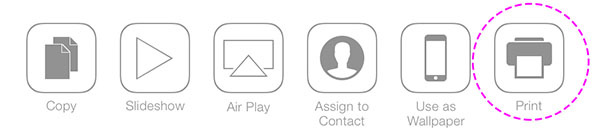In questa lezione dedicata a Sketch vedremo come disegnare oggetti con un leggero grado di complessità, avvalendoci delle forme geometriche semplici e modificandone i tracciati.
Per figure complesse intendiamo quelle che nascono da forme geometriche semplici, alle quali successivamente vengono applicate delle modifiche. Riprendiamo il documento creato nella scorsa lezione e scegliamo un'icona più strutturata tra quelle proposte, ad esempio quella denominata Printer, come evidenziato in Figura 1.
Quella selezionata è un'icona composta da tre diverse figure geometriche, che si intersecano. In Figura 2 vediamo nel dettaglio queste forme, rappresentate singolarmente da un rettangolo con angoli arrotondati, un rettangolo con angoli retti e un rettangolo con angoli misti.
È bene ricordare come ogni icona a prima vista sembra complessa possa essere scorporata in una serie di oggetti più semplici, che siano esse geometrie piane o disegni preparati con lo strumento Penna.
Vediamo ora come ricostruire da zero questa icona. Il primo oggetto, che costituirà il corpo della stampante, è un rettangolo con angoli arrotondati, caratterizzato da un colore di riempimento e l'assenza di un bordo. Per replicarlo, selezioniamo la forma Rounded e disegniamo un rettangolo sul nostro foglio di lavoro. A questo punto, spostiamoci nel pannello delle Ppzioni e impostiamo le caratteristiche da applicare alla forma. Bisognerà selezionare la forma e intervenire sul valore Radius, che modificherà l'arrotondamento di tutti e quattro gli angoli dell'oggetto. Impostiamo il riempimento con un colore pieno e disabilitiamo il valore del bordo, come indicato in Figura 3.
Ripetiamo la medesima azione per creare il secondo rettangolo, quello con gli angoli misti, ovvero due retti e due curvi. Come possiamo notare, abbiamo disegnato un rettangolo con tutti gli angoli arrotondati. Esiste tuttavia un metodo per impostare differenti caratteristiche per ciascuno di questi: servirà selezionare la forma e cliccare il tasto Edit sulla barra delle Opzioni: l'operazione attiverà la modalità punti di un Tracciato Forma, come mostrato In Figura 4. Ricordiamo, inoltre, come Sketch sia un programma di grafica vettoriale, quindi ogni forma è in realtà un tracciato.
Per cambiare le caratteristiche dei due angoli inferiori, ora che i punti del tracciato sono attivi, basterà selezionare i due cerchietti ai vertici, tenendo premuto il tasto Shift. Una volta selezionati i punti da modificare, andiamo a interagire con le impostazioni Radius, come per il rettangolo precedente, come riportato in Figura 5.
Come possiamo vedere, se impostiamo il valore Corners a zero, gli angoli diventano retti.
L'ultimo rettangolo è un semplice rettangolo, con angoli retti, un riempimento e una traccia di contorno. Creiamolo selezionando lo strumento Rectangle contenuto nella voce Shape, quest'ultima nel menu Insert. Inseriamo la forma sul foglio e andiamo a impostare le opzioni nel pannello a destra, modificandone colore di riempimento, colore della traccia e spessore (Thickness). Infine, combiniamo i tre oggetti in modo da replicare l'originale: andranno allineati al centro, come mostrato in Figura 6.
Se vuoi aggiornamenti su Design inserisci la tua email nel box qui sotto: