In questo capitolo mostreremo l'utilizzo di Scene Builder per la realizzazione dell'interfaccia di un convertitore
Gradi-Radianti. Evidenzieremo soltanto gli step
fondamentali, all'interno dell'allegato del capitolo è possibile visionare tutto il codice completo.
Vedremo quindi come utilizzare le varie aree dell'editor per comporre la GUI cosi come
illustra la seguente immagine:
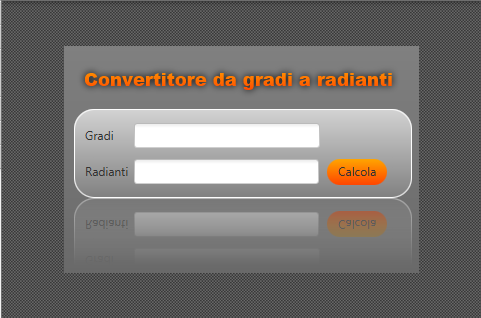
Il primo componente che andiamo ad aggiungere alla form dell'area centrale dell'IDE è il BorderPane, un particolare tipo di Container. In Scene Builder tutti i container di layout sono situati all'interno della
tab "Containers" della Library:
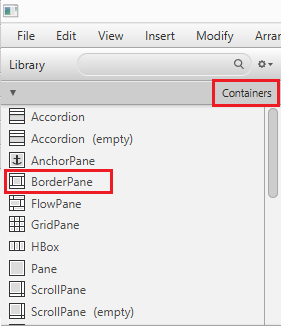
Una volta trascinato ed aggiunto il componente, spostiamo l'attenzione sull'Inspector e personalizziamo alcune caratteristiche.
Con il componente BorderPane selezionato attraverso un click su di esso all'interno del form o dall'area "Document",
espandiamo la tab "Properties" dell'Inspector valorizzando la proprietà "stylesheets" con il valore form.css.
Assegnamo inoltre
un id al componente stesso attraverso il campo collocato al di sotto della proprietà "stylesheets". Con questa operazione
riusciamo ad applicare un foglio di stile (il form.css utilizzato nei capitoli precedenti) ai componenti dell'interfaccia per personalizzarne l'aspetto. Lo andiamo quindi a recuperare e ad aggiungere nel package convertitorejavafx2
del nuovo progetto.
Sempre con il BorderPane selezionato
all'interno della tab "Layout" settiamo i valori di padding, width ed height:
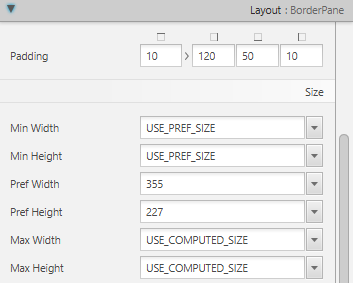
Completiamo il lavoro sul BorderPane espandendo la tab "Code" dell'Inspector ed assegnando il valore
borderPane al campo "fx:id". Quest'ultima operazione è particolarmente importante in quanto consente
di identificare un generico componente, nel nostro caso un BorderPane, all'interno del codice Java di un controller
JavaFX.
Continuiamo l'editing aggiungendo un container VBox e due aree di testo al suo interno per il titolo e per il messaggio
di errore. Il layout VBox è presente in "Containers", mentre il componente
Text per le label di testo è situato nella tab "Shapes", nella Library. Con il VBox selezionato
impostiamo le seguenti proprietà di Layout all'interno dell'Inspector:
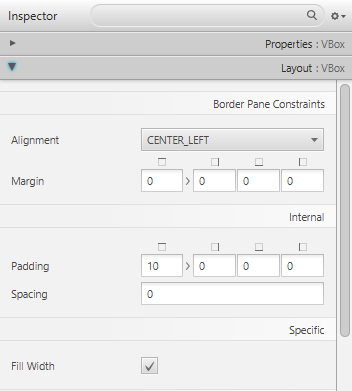
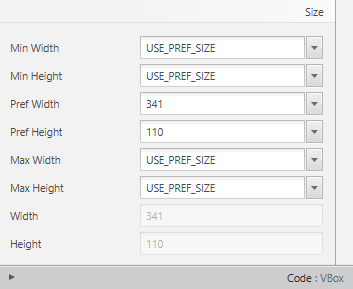
Successivamente selezioniamo la prima Text partendo dall'alto, apriamo la tab "Properties" dell'Inspector ed editiamo
il campo "Text" con il titolo del form: "Convertitore da gradi a radianti". Rimanendo all'interno della "Properties"
scriviamo nel campo "id" la stringa text. La seconda Text verrà invece utilizzata per visualizzare un messaggio di errore.
Con la seconda Text selezionata, definiamo il suo id con il valore txtMsg ed impostiamo un riempimento di colore giallo sfruttando
il campo "Fill" all'interno di "Properties". La label appena definita verrà referenziata all'interno del codice
di programmazione, abbiamo quindi
la necessità di impostare un valore per il campo "fx:id" nella tab "Code" e scegliamo di definire la stringa
"txtMsg" come fx:id.
Nei successivi due capitoli completeremo l'interfaccia e definiremo un controller per la gestione dell'evento
di calcolo della conversione.