Con JavaFX realizzare una tabella che mostri gli elementi di una lista e permetta d'interagire con essi
è molto semplice grazie a TableView. Un altro componente utile
nella costruzione delle UI è il DatePicker, esso permette di aprire
un calendario a comparsa e selezionare una data.
TableView
Anche in questo caso aggiungeremo i componenti ad un layout HBox evidenziando le parti di codice fondamentali. Una TableView può visualizzare lo stato degli oggetti di un particolare classe
collegando le sue colonne alle variabili di istanza della classe stessa.
Consideriamo una classe d'esempio, Person,
che modella il concetto di una persona, con due campi per memorizzare il nome ed il cognome:
public class Person {
private String name;
private String lastName;
public Person(String name, String lastName) {
this.name = name;
this.lastName = lastName;
}
// metodi get e set ...
@Override
public String toString() {
return name + " " + lastName;
}
}Creiamo quindi una TableView in grado di visualizzare oggetti di classe Person. Il primo passo
è istanziare un oggetto TableView specificando il tipo Generics Person:
TableView<Person> tableView = new TableView<>();Successivamente definiamo due oggetti di tipo TableColumn che definiscono le colonne di cui sarà dotata la TableView.
Un oggetto TableColumn deve essere collegato al campo della classe il cui valore intendiamo visualizzare in corrispondenza
della colonna da esso definita.
Quest'ultima operazione è resa possibile dal metodo setCellValueFactory() al quale
viene passato un oggetto PropertyValueFactory specificando nel suo costruttore il nome del campo della classe da collegare
alla colonna:
TableColumn nameCol = new TableColumn("Name");
nameCol.setCellValueFactory(new PropertyValueFactory<>("name"));
TableColumn lastNameCol = new TableColumn("Last Name");
lastNameCol.setCellValueFactory(new PropertyValueFactory<>("lastName"));Infine utilizziamo il metodo getColumns().addAll() per inserire le colonne appena definite nella TableView:
tableView.getColumns().addAll(nameCol, lastNameCol);Per poter aggiungere elementi alla TableView creata, abbiamo bisogno di utilizzare una javafx.collections.ObservableList.
L'utilizzo di questo tipo di lista, che implementa il pattern Observable, consente la sincronizzazione tra il modello, rappresentato dalla lista stessa, e la view rappresentata dalla TableView.
In altre parole ogni modifica effettuata
sulla ObservalbeList sarà visualizzata automaticamente dalla TableView.
Label lblValue = new Label();
ObservableList<Person> values = FXCollections.
observableArrayList();
values.add(new Person("Laura", "Verdi"));
values.add(new Person("Mario", "Rossi"));
tableView.setColumnResizePolicy(TableView.CONSTRAINED_RESIZE_POLICY);
tableView.setItems(values);La Label lblView è stata definita per visualizzare l'elemento selezionato sulla TableView attraverso la seguente gestione
dell'evento click su un record della TableView stessa:
tableView.getSelectionModel().selectedIndexProperty()
.addListener((observable, oldValue, newValue) -> {
lblValue.setText(values.get(newValue.intValue()).toString());
});Per vedere in azione la sincronizzazione tra modello e TableView, aggiungiamo un pulsante che consenta di inserire
un nuovo elemento nella lista:
Button button = new Button("Aggiungi");
button.setOnAction(actionEvent -> {
values.add(new Person("Luigi", "Bianchi"));
});Eseguendo la demo avremo:
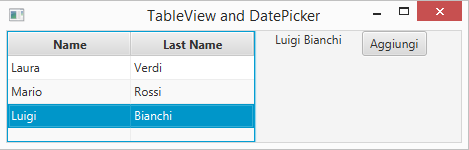
Con un click su un record della tabella la label mostra il valore,
mentre un click sul pulsante "Aggiungi" visualizzerà un TableView modificata con il nuovo elemento.
DatePicker
Concludiamo il capitolo illustrando l'utilizzo del DatePicker.
E' possibile istanziare un DatePicker e ottenerne il valore attraverso un evento click
tramite le seguenti linee di codice che aggiungiamo alla demo della TableView:
DatePicker datePicker = new DatePicker();
datePicker.setOnAction(event -> {
LocalDate date = datePicker.getValue();
lblValue.setText("Date: " + date);
});Se eseguiamo nuovamente il programma e selezioniamo una data sul DatePicker,
vedremo la label mostrarne il valore:
