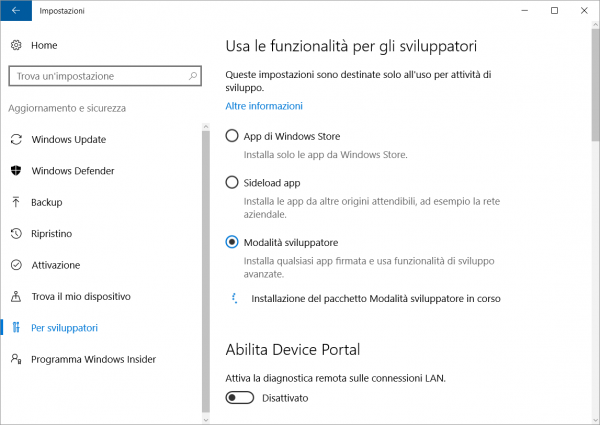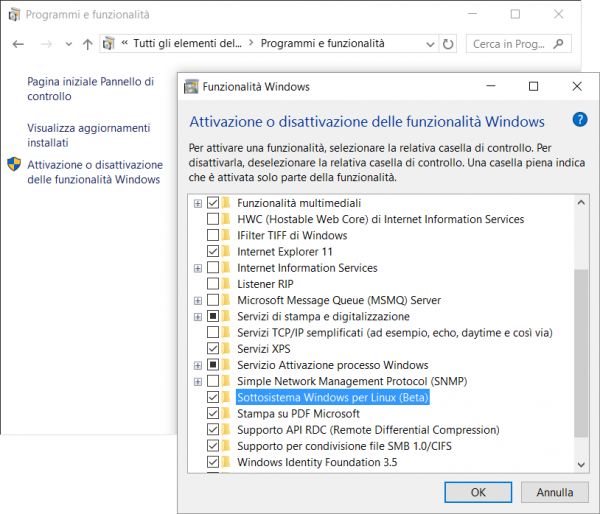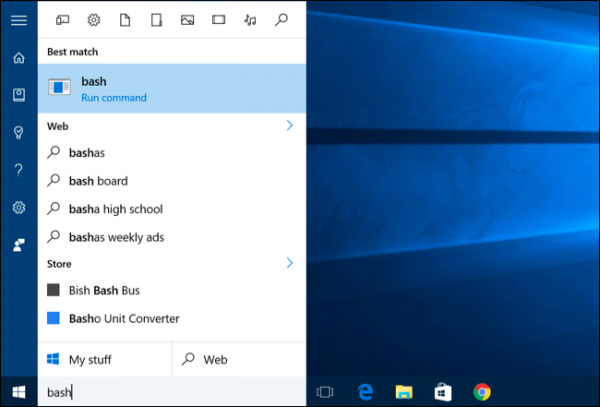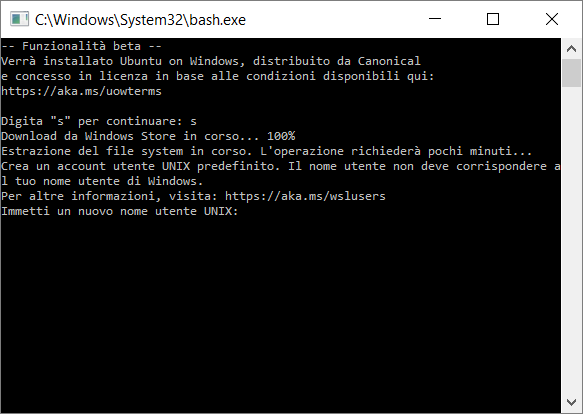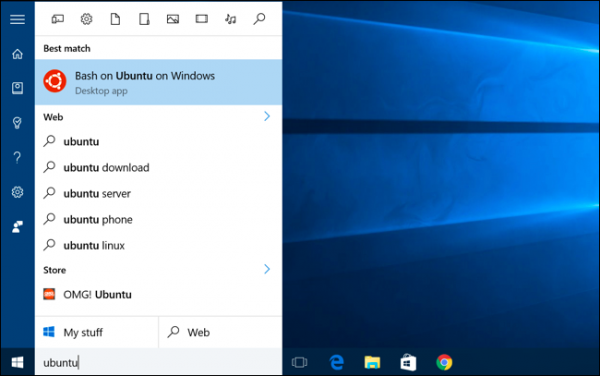Dopo aver verificato la corretta installazione dell'Anniversary Update su Windows 10, non resta che capire come abilitare la Bash di Linux su Windows, potendo finalmente eseguire software nativo per Linux anche su ambienti Microsoft.
Per prima cosa, apriamo le Impostazioni di Windows 10, e selezioniamo la voce Aggiornamento e sicurezza. Dalla finestra che si apre, accediamo alla sezione Per sviluppatori, e selezioniamo la Modalità sviluppatore. Fatto ciò, Windows si occuperà di installare alcune funzionalità addizionali, ed al termine di questa operazione potrebbe essere richiesto di riavviare il computer.
A questo punto, apriamo il Pannello di controllo e selezioniamo Programmi e funzionalità. Quindi, clicchiamo sulla voce Attivazione o disattivazione delle funzionalità di Windows, disponibile sul pannello a sinistra. Dalla finestra che si aprirà, cerchiamo (e selezioniamo) la voce Sottosistema Windows per Linux (Beta), cliccando quindi sul pulsante Ok.
Windows si occuperà anche in questo caso di cercare ed installare automaticamente i file necessari. Al termine della procedura dovremo riavviare il computer, e avremo finalmente la possibilità di utilizzare Bash su Windows.
Dopo il riavvio, premiamo il tasto Win della nostra tastiera, e scriviamo "bash". La prima opzione visualizzata tra i risultati è il file bash.exe (o bash se abbiamo disabilitato la visualizzazione delle estensioni): clicchiamo quindi su di esso.
Nella finestra che si aprirà, ci verrà prima richiesto di accettare i termini del servizio (premendo il tasto "s"), quindi sarà questo programma a scaricare automaticamente Bash per Windows. Il download e la conseguente installazione richiedono alcuni minuti, al termine dei quali ci verrà chiesto di creare un nuovo utente (il cui nome deve essere diverso da quello usato per l'utente su Windows).
Inseriamo quindi un nome utente valido, e subito dopo la relativa password. A questo punto verrà immediatamente avviato l'ambiente, e potremo iniziare ad utilizzare Bash su Windows. Dopo l'installazione, infatti, tra le applicazioni installate troveremo anche Bash in Ubuntu on Windows.
Nella lezione successiva vedremo come usare Bash su Windows per installare (ed utilizzare) programmi Linux su Windows.