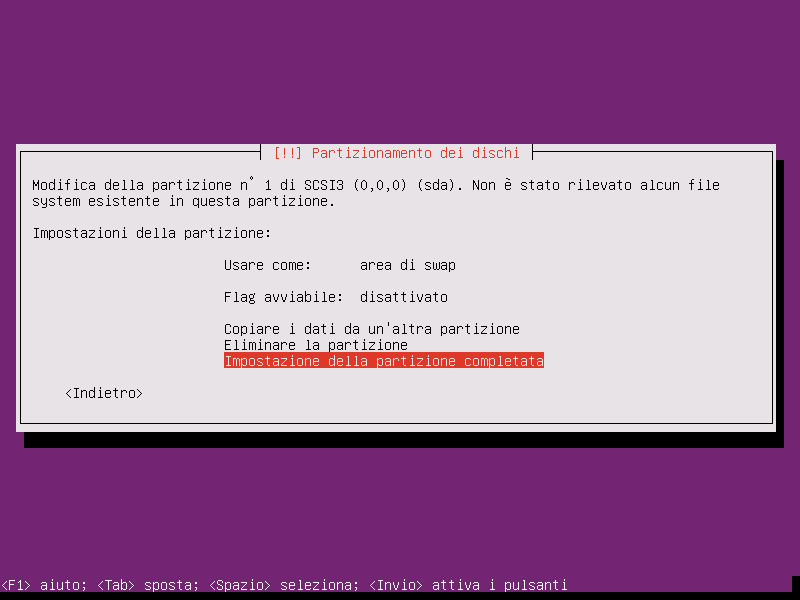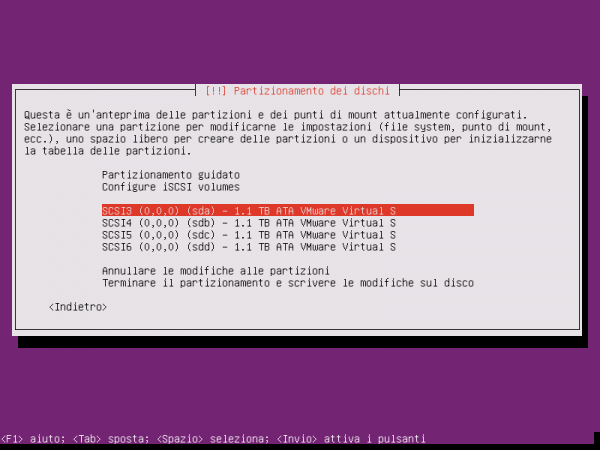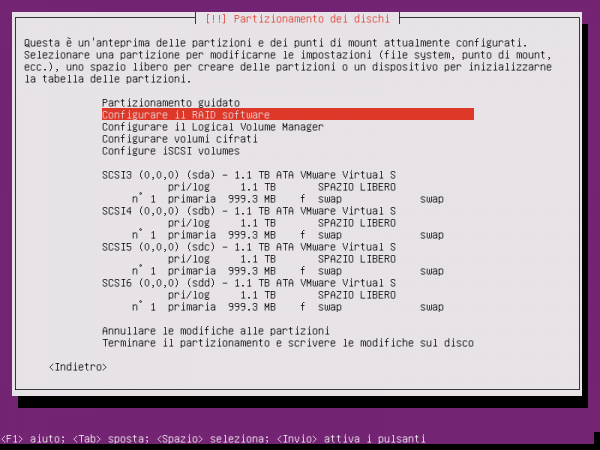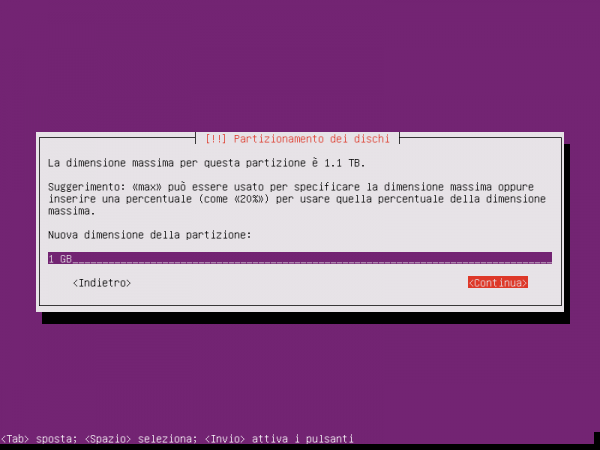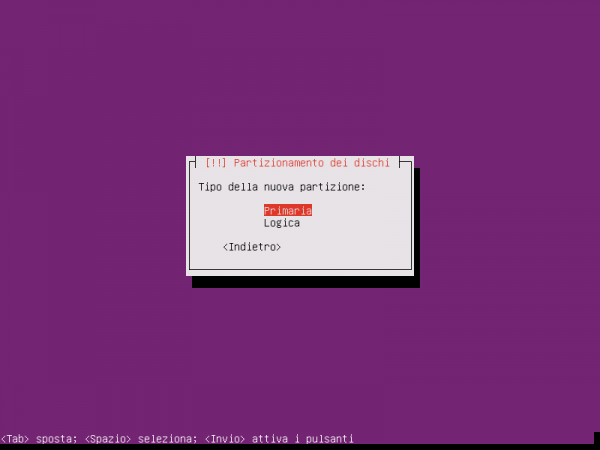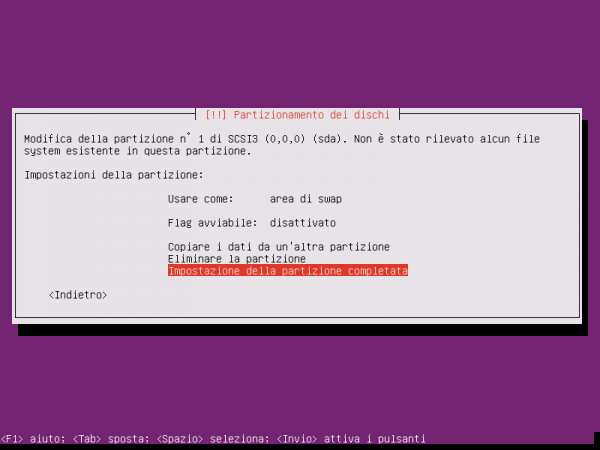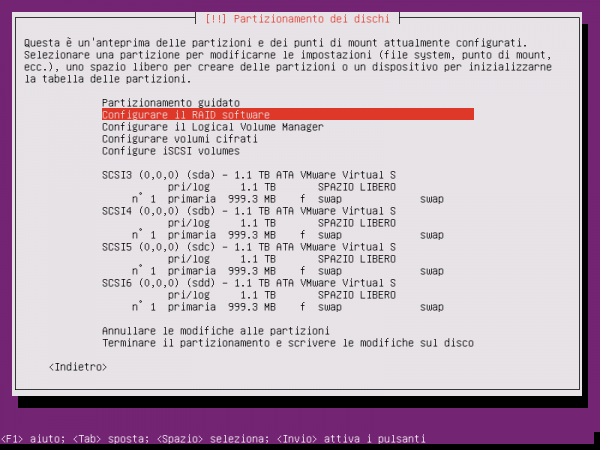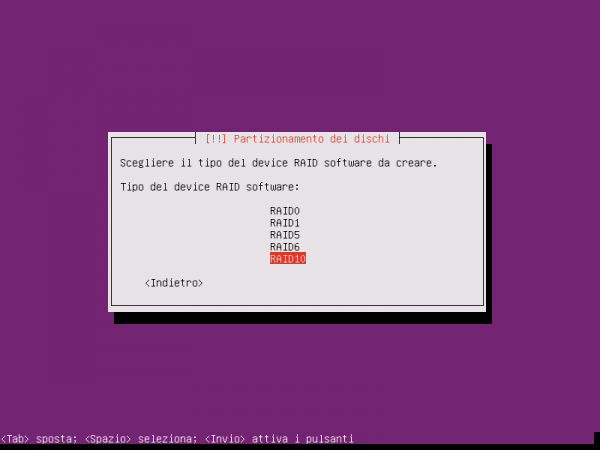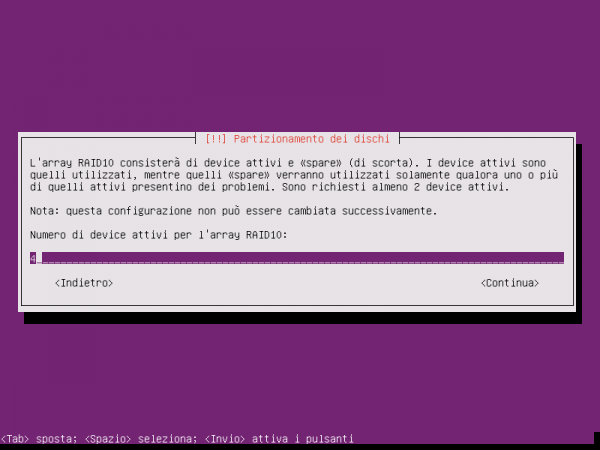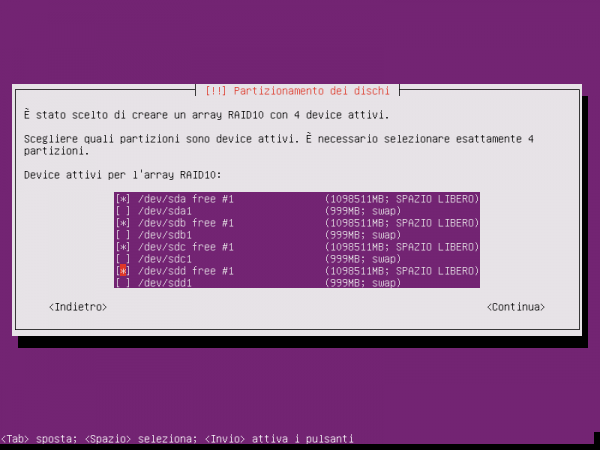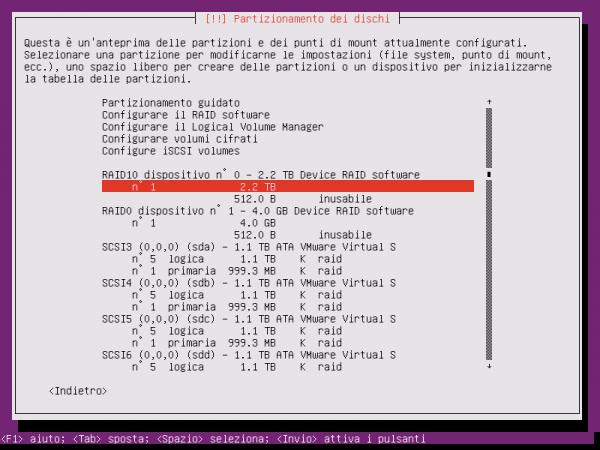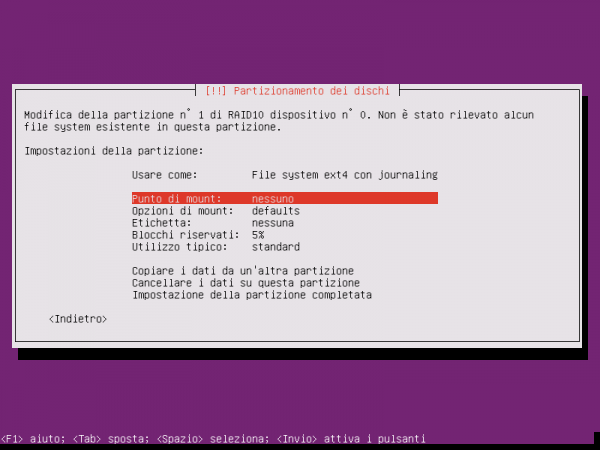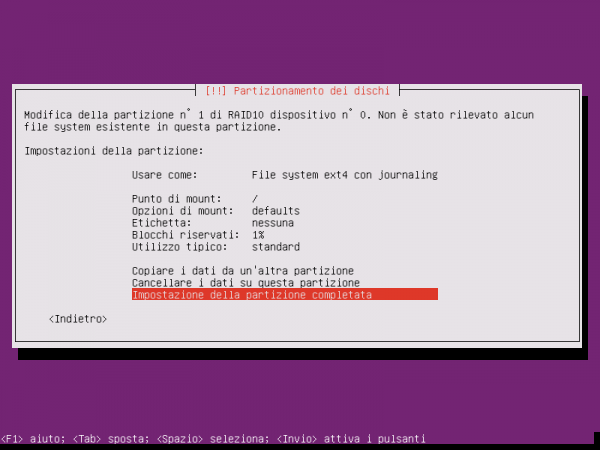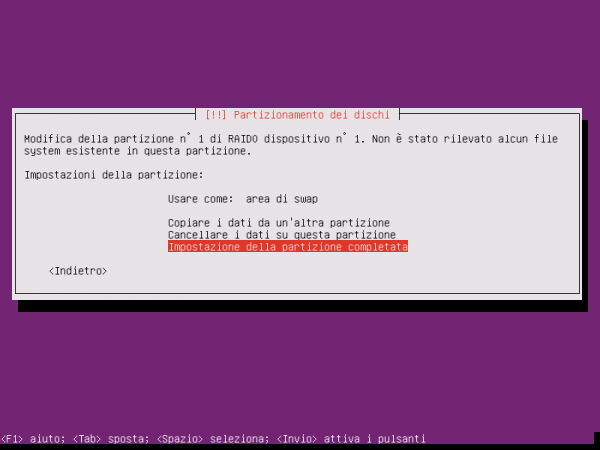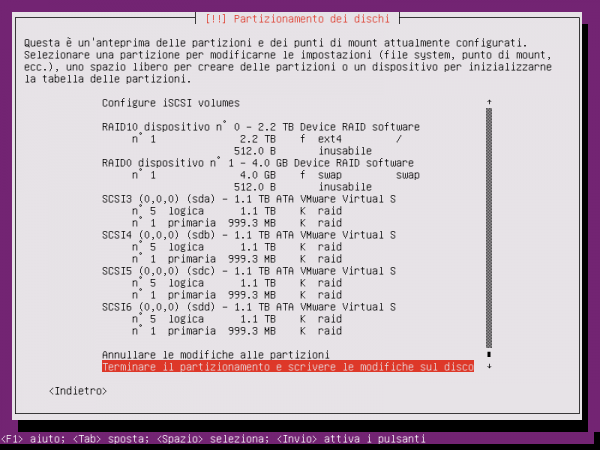Il partizionamento dei dischi è un passo cruciale nell’installazione del sistema operativo. Le scelte effettuate in questa fase potrebbero condizionare le operazioni di aggiornamento (e/o riparazione) del server in futuro. Nella trattazione che segue supporremo di dover installare il sistema su una macchina dotata di quattro dischi da 1 TB ciascuno. Creeremo un’area di swap da 4 GB usando 1 GB di ogni disco, ed useremo lo spazio restante per creare una partizione da 2 TB in cui installare il sistema.
Tutto ciò è reso possibile grazie al supporto al RAID software di Linux, facilmente configurabile in fase di installazione di Ubuntu. L’area di swap sarà realizzata concatenando quattro partizioni da 1 GB in RAID 0. La partizione di sistema sarà realizzata in RAID 1+0, una modalità che consente di combinare affidabilità e velocità. In questo modo, anche in presenza di dischi danneggiati, sarà possibile mantenere il server acceso ed operativo mentre si sostituiscono i dischi danneggiati, senza interruzione di servizio o perdita di dati.
Chi non avesse dimestichezza con la tecnologia RAID, prima di continuare con questa lezione può fare riferimento ad un apposito approfondimento disponibile su HTML.it.
Software RAID in Ubuntu Server
Il software di installazione di Ubuntu Server dispone di alcuni strumenti guidati, sufficienti nella maggior parte delle installazioni. Nel caso di una installazione RAID 1+0, è necessario procedere manualmente. Selezionare quindi Manuale nel menu di scelta del metodo di partizionamento.
Il software di installazione mostra gli hard disk presenti nel sistema. In questa fase è necessario creare due partizioni in ogni disco. Come già detto, una partizione verrà utilizzata per il RAID 1+0, l’altra per l’area di swap del sistema.
Procedere selezionando il primo disco e premendo il tasto Invio. Il software chiederà una conferma per la creazione di una nuova tabella delle partizioni, nel caso si tratti di un disco nuovo. Selezionare Si e premere Invio. Se tutti i dischi sono nuovi, ripetere l’operazione per gli altri dischi.
Il menu mostrerà la lista di dischi con lo spazio libero sotto ogni disco.
Selezionare la voce corrispondente allo spazio libero del primo disco per creare la prima partizione. Indicare la dimensione della partizione (nell’esempio, 1 GB).
Selezionare quindi il tipo di partizione Primaria e posizionare la partizione alla fine del disco, come mostrato nelle immagini.
Cambiare il tipo di partizione alla voce Usare come selezionando Area di swap, quindi selezionare Impostazione della partizione completata.
Ripetere l’operazione per tutti e quattro i dischi. La lista dei dischi dovrebbe apparire come nell’immagine mostrata sotto:
Proseguire con la creazione delle partizioni che comporranno il RAID, selezionando Configurare il RAID software (se richiesto, confermare la scrittura delle modifiche su disco).
Scegliere Creare un device multidisk (MD).
Impostare il tipo di device RAID software su RAID10:
Indicare il numero di dischi da utilizzare per il RAID (quattro nel caso in esempio) ed il numero di dischi di riserva (zero nel caso in esempio).
Selezionare le partizioni contrassegnate dalla voce SPAZIO LIBERO, evidenziandole con i tasti freccia e premendo il tasto Spazio per sceglierle, come nell’immagine riportata sotto:
Confermare la scrittura delle modifiche su disco, quindi selezionare nuovamente Creare un device multidisk (MD). Questa volta, si procederà ad un RAID 0 per l’area di swap, indicando sempre quattro dischi e selezionando le partizioni di swap da 1 GB precedentemente create. Al termine dell’operazione, l’elenco dischi dovrebbe essere simile a quello mostrato nell’immagine:
Ricapitolando, i quattro dischi sono stati utilizzati per creare due dischi “virtuali”: uno verrà usato come partizione dati di sistema, l’altro come area di swap.
A questo punto è necessario formattare i due dischi RAID affinché il sistema possa usarli. Selezioniamo la prima partizione del dispositivo RAID10, ed impostiamo la voce Usare come su File system ext4 con journaling, il file system predefinito di Ubuntu.
Impostare il punto di mount su /. In questo modo, la partizione verrà utilizzata per memorizzare tutti i dati di sistema (programmi, impostazioni, dati degli utenti, etc).
Il file system ext4 ha un’opzione di configurazione che permette di indicare quanto spazio riservare al sistema. L’impostazione predefinita è il 5% della dimensione della partizione (circa 102 GB nel caso di una partizione da 2 TB). Per una partizione così grande, è possibile ridurre questo parametro, per evitare di sprecare spazio. Selezionare la voce Blocchi riservati ed impostarla ad 1%.
Selezionare Impostazione della partizione completata per ritornare al menu precedente.
La procedura per attivare la partizione di swap è simile. In questo caso, la voce Usare come andrà impostata su area di swap:
La situazione mostrata dal menu dovrebbe essere simile a quella riportata sotto:
Selezionare Terminare il partizionamento e scrivere le modifiche su disco. I dischi verranno formattati ed il software di installazione procederà con la copia dei dati sui dischi.