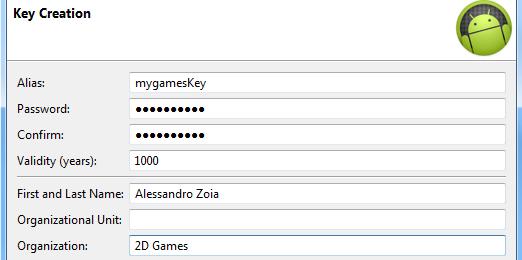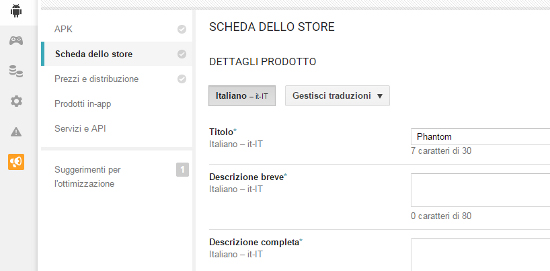Una volta completato il nostro gioco, è arrivato il momento di pubblicare la nostra app su Google Play. Per farlo, è bene iscriversi a questo servizio, ottenendo un account da sviluppatore. I passi da seguire in tal senso sono i seguenti:
- Visitare la pagina play.google.com/apps/publish/signup per iniziare la registrazione;
- Pagare la tariffa di registrazione (25 $), utilizzando un metodo di pagamento valido di Google Wallet;
- Inserire i dati del proprio account, incluso il proprio nome sviluppatore (cioè il nome che viene visualizzato sul Google Play Store);
- Nel caso in cui si vogliano anche vendere le proprie app, è necessario registrarsi per ottenere gratuitiamente un Google Checkout Merchant Account. A tal proposito si rimanda all'apposita pagina su Google per maggiori informazioni.
Fatto ciò, dobbiamo agire su alcuni parametri dell'app per poterla pubblicare. Per prima cosa assicuriamoci che nel file AndroidManifest.xml i seguenti punti siano rispettati:
-
android:debuggablesia rimosso dal tagapplication; -
nel tag
manifest, gli attributiandroid:versionCodeedandroid:versionNamedevono contenere i valori corretti. Questo significa che le pubblicazioni successive alla prima devono vedere l'attributoandroid:versionCodeincrementato (il suo valore è un numero intero). IlversionNameè invece una stringa ,e può contenere il valore che si desidera; -
se il build target è maggiore o uguale del livello 8 dell'SDK, nel tag
manifestdobbiamo aggiungere l'attributoandroid:installationcon il valorepreferExternaloauto. In questo modo ci assicuriamo che il nostro applicativo venga installato sulla memoria esterna, se disponibile; -
assicuriamoci di specificare solo i permessi di cui abbiamo bisogno. Facciamo quindi un controllo sui tag
<uses-permission/>; -
controlliamo se gli attributi
android:minSdkVersioneandroid:targetSdkVersionsiano impostati correttamente. L'applicativo sarà visibile su Google Play soltanto ai dispositivi che dispongono di una versione di Android uguale o superiore a questi valori.
Passiamo adesso agli step di esportazione. Iniziamo con un click con il tasto destro del mouse sul nome del progetto, e selezioniamo Android Tools -> Export Signed Application Package. La schermata successiva richiede di selezionare il progetto da esportare, e la nostra scelta ricadrà su Phantom. Facciamo quindi click su Next.
Nella fase successiva dobbiamo creare un keystore, cioè un file protetto da password che contiene la chiave con la quale possiamo firmare digitalmente il file .apk. Se quello che stiamo sviluppando è il nostro primo applicativo in assoluto, molto probabilmente non abbiamo ancora a disposizione un keystore, e quindi dobbiamo crearne uno. Per farlo, selezioniamo Create new Keystore.
La creazione richiede il percorso di salvataggio del keystore, ed una buona password per renderlo sicuro. Quando dovremo esportare nuovamente un'app, potremo usare questo o un altro keystore esistente. Facciamo quindi click su Next. Per creare una chiave valida, dobbiamo darle un alias, una password ed un periodo di validità, che impostiamo per il momento ad un valore molto alto. Dobbiamo anche inserire il nostro nome e cognome. Il resto è opzionale, ma se abbiamo una società possiamo inserire il suo nome nel campo Organization:
Terminiamo l'esportazione facendo click su Finish nella scherma seguente.
Una volta esportato il file .apk, possiamo accedere alla Developer Console per la pubblicazione. Dalla schermata principale scegliamo Aggiungi nuova applicazione. Specifichiamo quindi un titolo e carichiamo il file .apk attraverso Carica Apk. Successivamente prepariamo la scheda del gioco, fornendo una descrizione breve ed una completa del gioco:
Per poter pubblicare dobbiamo fornire almeno due screenshot del gioco, in formato JPEG o PNG (nel nostro caso necessariamente di dimensione 480x800 pixel), e un'ulteriore immagine 512x512. Quest'ultima è l'icona (in alta risoluzione) che sarà visualizzata su Google Play, e per questo riveste una notevole importanza per attirare il maggior numero di utenti. Infine aggiungiamo anche due ulteriori versioni dell'icona (180x120 e 1024x500).

Una volta terminato il caricamento delle immagini, completiamo la scheda fornendo altre informazioni come il tipo di applicazione, la categoria e la classificazione di contenuti. Se disponiamo di un sito web, possiamo inserire l'URL nell'apposito campo, così come un'indirizzo email.
La nostra applicazione è molto semplice e per questo si presta ad essere resa disponibile gratuitamente. Se sviluppiamo applicazioni a pagamento, avremo anche la necessità, ovviamente, di impostare il prezzo. Fatto ciò, se tutto è stato eseguito correttamente la nostra applicazione sarà visibile in poche ore agli utenti.