Nella precedente lezione abbiamo affrontato la procedura necessaria per installare separatamente Apache, PHP e MySQL su un ambiente Windows. Nel caso in cui non volessimo installare tutti i software separatamente e dedicare tempo a configurare ciascuno di essi manualmente, potremmo utilizzare un PHP development environment che, tramite pochissimi click, installa un ambiente già configurato e pronto all'uso.
Di applicazioni "all in one" abbiamo già parlato nella lezione dedicata ad impostare l’ambiente di lavoro ed abbiamo visto che tra le soluzioni più diffuse per Windows abbiamo WAMP, XAMPP e AMPPS.
In questa lezione approfondiremo l'installazione di uno di questi software, in particolare vedremo in dettaglio come impostare un ambiente PHP con Wamp Server.
Installazione di Wamp Server
Il primo step per la creazione di un ambiente basato su Wamp sarà ovviamente quello di scaricare il file di installazione dalla sezione download del sito ufficiale del progetto. Nel package della release attualmente disponibile, la 2.5, sono presenti Apache 2.4.9, MySQL 5.6.17, PHP 5.5.12, l'interfaccia visuale per l'interazione con il DBMS denominata PHPMyAdmin in versione 4.1.14, SqlBuddy 1.3.3 (soluzione Web based per l'amministrazione di database MySQL) e XDebug 2.2.5 per il debugging e l'analisi degli script PHP
Scegliamo la versione più appropriata in base all'architettura del nostro sistema operativo (a 32 o 64 bit) e, una volta completato il download, lanciamo l'installazione.
Figura 1. Procedura guidata per l'installazione di Wamp Server
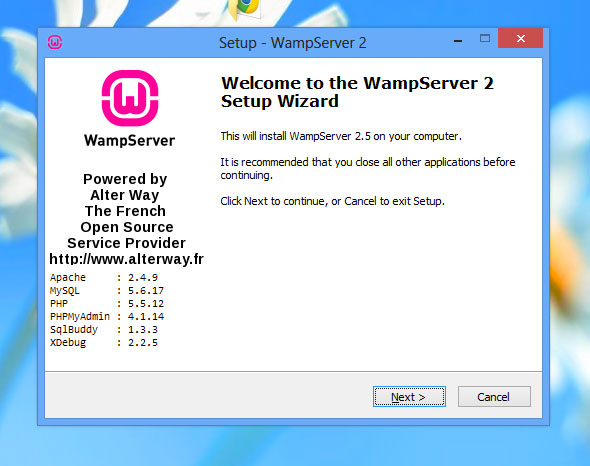
Fatto questo, ci verrà chiesto di accettare la licenza d'uso del software e di scegliere la cartella in cui installarlo. Andando avanti l'installer ci richiederà il path (percorso) del browser di default, come indicato nell'immagine seguente.
Figura 2. Scelta del browser
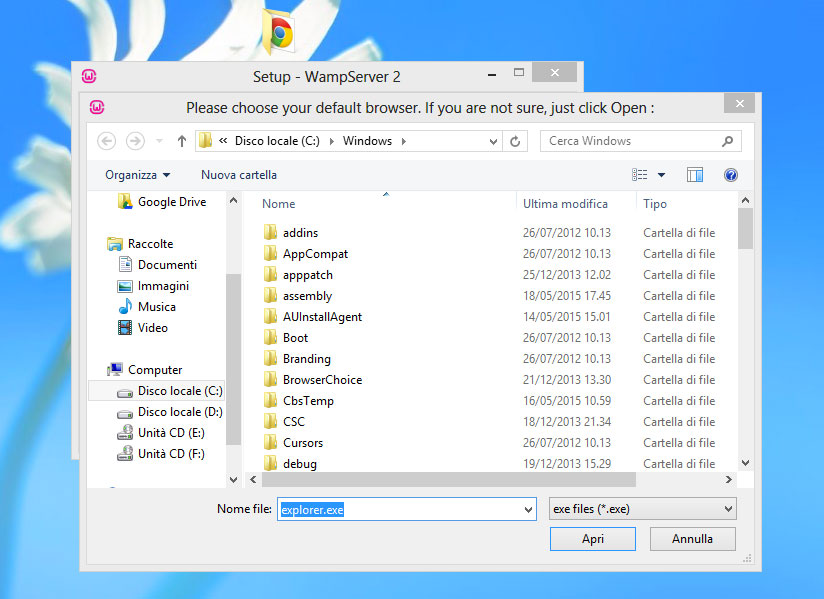
Per effettuare tale operazione basterà selezionare l'eseguibile del browser che utilizziamo quotidianamente e procedere con il passaggio successivo. A questo punto sarà sufficiente aprire le porte sul Firewall di Windows e, come ultimo step, configurare i parametri per la funzione mail() di PHP. Se non abbiamo esigenze particolari possiamo lasciare i valori di default già impostati.
Pannello di WampServer
Una volta che l'installazione sarà completata, nella barra delle notifiche apparirà una nuova icona posizionata vicino all'orologio di sistema. Il colore dell'iconcina indica lo stato del server: verde "tutto ok", i servizi necessari sono operativi, giallo in fase di avvio dei servizi e infine rosso nel caso in cui qualche servizio non sia stato attivato correttamente.
Figura 3. Pannello di controllo di Wamp
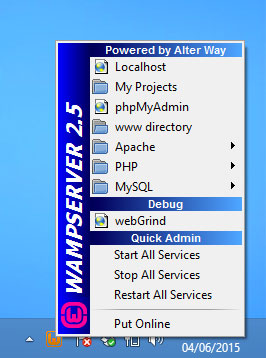
Attraverso il pannellino rappresentato in figura 4 abbiamo il pieno controllo del nostro ambiente di sviluppo. Di seguito un breve elenco riportante alcune delle operazioni che possiamo compiere tramite tale pannello:
- aprire il browser direttamente all'indirizzo del localhost, dove verranno eseguiti gli script PHP;
- aprire la cartella in cui inserire i nostri script PHP;
- attivare e disattivare le diverse estensioni per Apache, PHP e MySQL;
- avviare, arrestare o riavviare tutti i servizi lanciati da Wamp.
E' bene tenere presente che in alcuni casi potrebbero verificarsi dei conflitti sulla porta 80, malfunzionamenti dovuti per esempio a Skype o altre applicazioni per la messaggistica istantanea che utilizzano questa stessa porta in attesa di richieste. Nel caso in cui non riuscissimo ad avere tutti i servizi funzionanti possiamo andare nelle opzioni avanzate di Skype e disabilitare l'opzione "Usa le porte 80 e 443 come alternative per le connessioni in entrata".