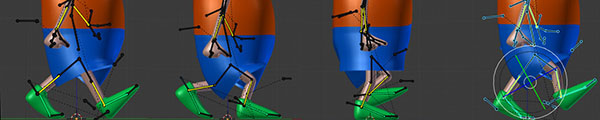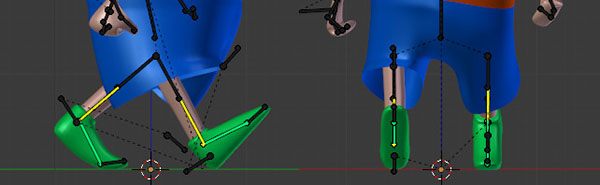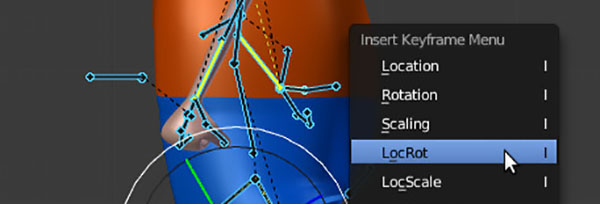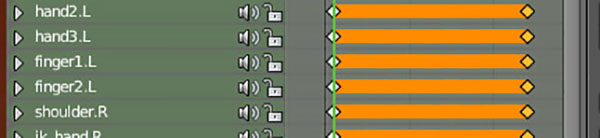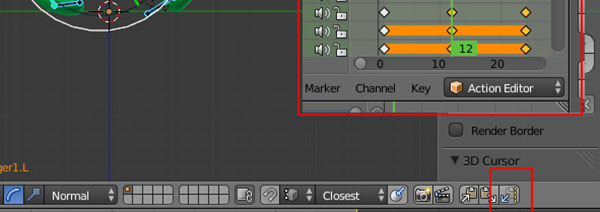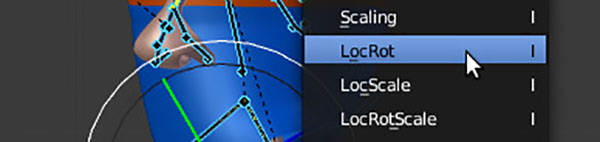Dopo aver preso familiarità con il Walk Cycle, così come visto nella lezione precedente, continuiamo la nostra animazione avvalendoci dell'Action Editor. Appresi i controlli delle pose, questo strumento servirà per migliorare la resa del lavoro in Blender, rendendola con la pratica sempre più veloce.
Conosciamo già il
, che raccoglie i key frame sotto forma di rombi per tutti gli oggetti in scena. Per le bones esiste un editor di livello inferiore - appunto l'Action Editor - che possiamo selezionare al posto del Dope Sheet nel menu in Figura 1.
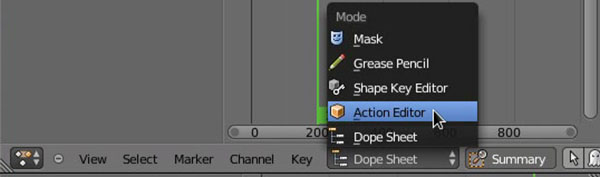
L'Action Editor, oltre a registrare i key frame delle bones scelte, ci fa lavorare per "action". Quando creiamo il primo key frame per un osso o più ossa, viene anche realizzata un'Action, una sorta di contenitore di key frame. Questa potrà essere rinominata, o creata da zero, esattamente come si fa con i materiali.
Potremo creare diversi set di action per l'oggetto Armature. Immaginiamo di avere a disposizione il nostro rig - ovvero il sistema di ossa nell'oggetto Armature - nel quale creare un set di action come il seguente:
- ciclo di camminata;
- salto;
- saluto con la mano.
Usando un altro editor potremo mixare, duplicare, allungare e via dicendo queste action, come se fossero tracce audio o video. Lo scopo è avere un'animazione fluida, dove il nostro personaggio cammina, poi salta, quindi cammina di nuovo e saluta.
Un Walk Cycle può essere rappresentato con un totale di nove pose fondamentali, di cui la prima e l'ultima sono uguali, mentre le restanti sono la copia speculare delle altre. Quindi in un ciclo di camminata avremo un passo con il piede destro, un passo con il piede sinistro e uno con il destro che ritorna nella prima posizione. I primi quattro key frame sono così nominati:
- Contact: il momento in cui un piede è a terra mentre l'altro è disteso in avanti e poggia il tallone;
- Down: quando i piedi sono entrambi a terra e le ginocchia sono leggermente piegate, quindi dove il corpo si carica per pareggiare lo sforzo successivo;
- Pass: il momento in cui si alza il piede da terra per spostarsi, ovvero la posizione di equilibrio, dove si può sia avanzare che arretrare con lo stesso sforzo;
- Up: questa posizione è l'azione opposta a quella di Down, il momento di sforzo e rilascio massimo. Da questa in poi si torna alla posa di Contact, ma con il piede opposto.
Copia delle pose
Posizioniamoci al frame uno e creiamo la nostra posa di Contact, come in Figura 3.
Selezioniamo tutte le ossa (tasto A), premiamo il tasto I e dal menù a tendina scegliamo "Loc/Rot”, per inserire un key frame di posizione e rotazione per ogni osso selezionato.
Abbiamo detto che l'ultima posa è uguale alla prima, quindi andiamo nell'Action Editor, selezioniamo tutti i key frame: premiamo SHIFT+D e duplichiamoli, poi spostiamoli al frame ventiquattro.
Al dodicesimo frame sappiamo che c'è un altra posa di Contact, ma speculare. Andiamo nella 3D View e cerchiamo il tasto a forma di clipboard: premendolo andremo a copiare la posa delle ossa selezionate.
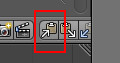
Posizioniamo il cursore temporale sul dodicesimo frame, quindi torniamo nella 3D View e, questa volta, premiamo il tasto per incollare la posa speculare rispetto a quella copiata.
Ricordiamoci infine di premere il tasto I e di aggiungere un key frame di Loc/Rot.
Abbiamo inserito tre delle nove pose richieste con pochi click. Nelle prossime lezioni, continueremo ad analizzare il funzionamento dell'Action Editor, con riferimento anche all'Auto Key e al NLA Editor