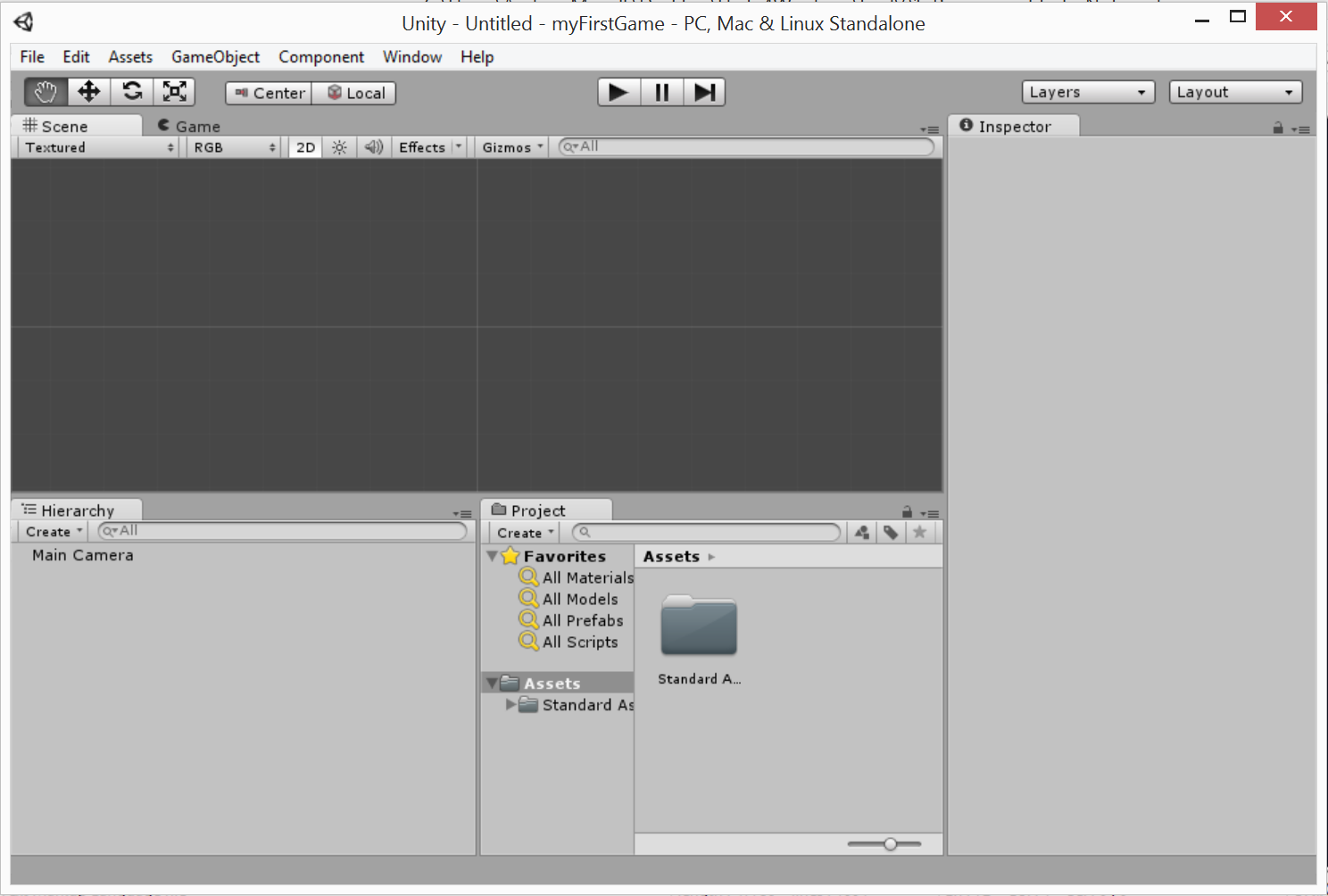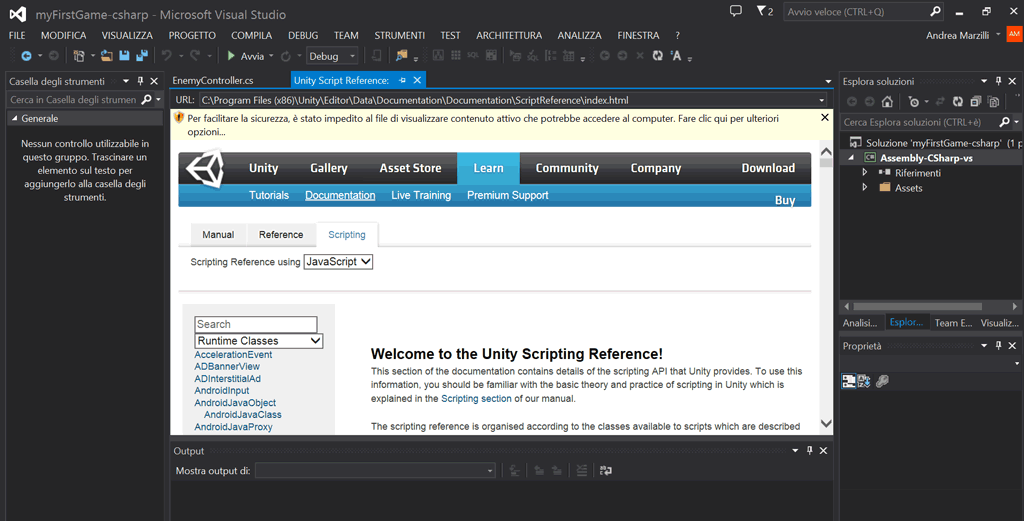Questa è la prima parte di una guida pratica alla programmazione di videogiochi per Windows con Unity. Inizieremo con il presentare Unity e con la creazione di un primo semplice gioco 2D. Nelle parti successive vedremo come esportare il progetto per Windows 8.1 e Windows Phone 8.
Per farlo riprenderemo i contenuti della serie Unity For Windows pubblicata su digitalerr0r.com, traducendola e riadattandola un po' dove necessario.
Cos'è Unity
Unity è un motore per lo sviluppo di videogiochi (game development engine) che permette di creare videogame ed esportarli per più piattaforme, desktop (Mac, Windows e Linux), Web, e per diversi marketplace e device (Windows Store, Windows Phone, iOS, Android, Blackberry, Wii U, PlayStation e XBOX).
Unity fornisce un'ambiente di sviluppo visuale che ci consente di lavorare ai nostri giochi, e la logica può essere scritta in C#, JavaScript e/oppure Boo. In altre parole si tratta di un insieme di strumenti completo per la creazione di videogiochi e altri progetti interattivi, semplificando il processo di sviluppo e rendendolo più veloce.
Molti sviluppatori di giochi indipendenti ("indie games") utilizzano Unity per risparmiare e distribuire i propri prodotti sul maggior numero di mercati possibile. Il team di Rovio (i creatori di Angry Birds) ha utilizzato Unity per il gioco Bad Piggies, e molti altri giochi molto noti sono stati creati con questo tool.

Unity è disponibile in due versioni: gratuita e Pro. È consigliabile iniziare con la versione gratuita, anche perché è già completa di tutto ciò che serve per creare giochi ed esportarli per ogni piattaforma. La versione Pro include alcuni strumenti avanzati e tool per le performance.
Installare Unity
L'istallazione dell'ambiente di sviluppo è molto semplice, basterà:
- Scaricare Unity, in questa fase non dobbiamo scegliere l'edizione gratuita, ci sarà chiesto dopo quale versione installare;
- Lanciare il file di installazione che abbiamo scaricato;
- Seguire le istruzioni. Ci verrà chiesto di scegliere se installare la versione a pagamento, quella gratuita o una trial della versione a pagamento. Scegliamo quella gratuita. Inoltre ci viene chiesto di inserire un account per Unity o di crearne uno.
Creare un nuovo progetto in Unity
Quando lanciamo Unity per la prima volta, ci viene presentata una schermata per la creazione di un nuovo progetto. Se ciò non accade sarà sufficiente cliccare su File->New project.
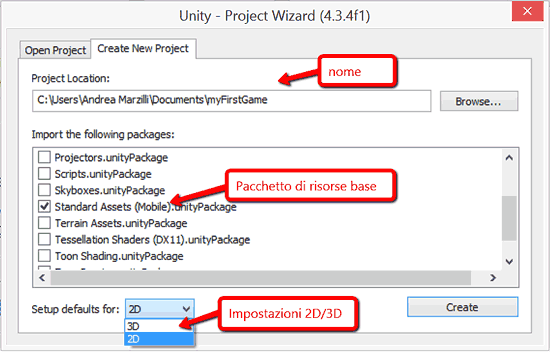
Nel Wizard per la creazione del progetto possiamo scegliere quali librerie (packages) vogliamo includere. Poiché supponiamo di creare un gioco per dispositivi mobile, aggiungiamo il package "Standard Assets (mobile)", ne potremo aggiungere altri dopo utilizzando l'Asset Store, che include sia pacchetti gratuiti sia pacchetti a pagamento creati da terzi.
Una volta finito, premiamo create e ci troveremo di fronte una finestra di benvenuto, ricca di cose utili ma che per ora ignoriamo e chiudiamo. Cerchiamo di uniformare la finestra principale del programma, stabilendo per convezione di utilizzare la modalità 2D e come layout scegliamo "Wide" da menu Window > Layout > Wide.:
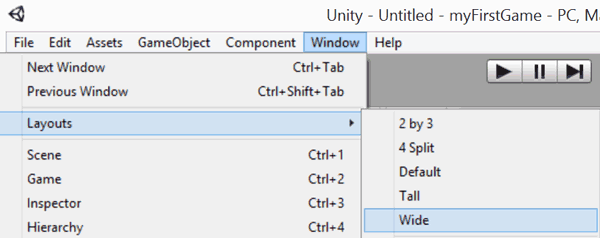
Vedremo in dettaglio tutti i contenitori e impareremo ad utilizzarli andando avanti in questo tutorial. Alla fine l'ambiente ci risulterà familiare.
Unity e Visual Studio 2013
Per creare applicazioni per Windows e Windows Phone sarà fondamentale avere installato Visual Studio 2013. Come vedremo infatti, una volta completato il gioco, Unity prevede l'esportazione del progetto come soluzione per Visual Studio. Sarà poi proprio da Visual Studio che potremo ottenere i pacchetti da sottomettere su Windows Store e su Windows Phone Store.
Se non abbiamo installato Visual Studio 2013 sulla nostra macchina possiamo scaricare una delle versioni di prova (Ultimate, Professional, etc.) oppure le versioni Express, che sono gratuite. Per gli studenti, grazie a programmi come DreamSpark c'è la possibilità di accedere a licenze gratuite anche delle versioni a pagamento.
Gestire gli script con Visual Studio 2013
In Unity definiamo gli oggetti che faranno parte del gioco i "GameObject" e vedremo come si possano gestire tutte le proprietà di questi oggetti in modo grazie a pochi click e impostazioni sui pannelli.
I comportamenti che ciascun oggetto deve avere come le reazioni ad alcuni eventi, la gestione dell'interfaccia ad esempio, sono invece descritti tramite codice. Per dirlo con una terminologia "Unity", saranno i cosiddetti Script a permetterci di definire i Behaviour.
Vedremo che basterà effettuare un doppio click su uno script per lanciare l'editor degli script. Per default Unity prevede la modifica del codice tramite MonoDevelop. Possiamo però modificare l'ambiente di sviluppo dalle preferenze di Unity e impostare ad esempio il più potente Visual Studio 2013.
Soffermiamoci un attimo su questo passaggio. Clicchiamo su Edit > Preferences e modifichiamo l'editor nella tab External Tools.
Qui dovremo inserire il percorso in cui trovare l'eseguibile principale di Visual Studio 2013 sulla nostra macchina. Un percorso tipico dovrebbe essere il seguente (non spaventatevi se trovate la cartella Visual Studio 12.0):
C:\Program Files (x86)\Microsoft Visual Studio 12.0\Common7\IDE\devenv.exe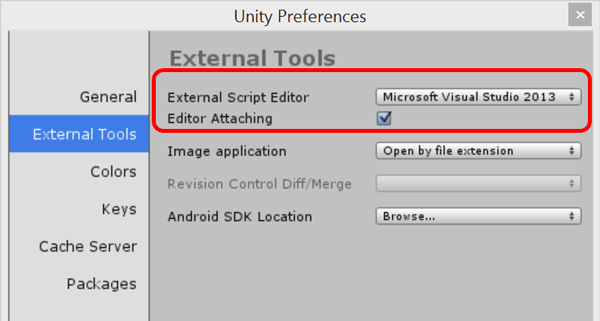
Ora sappiamo come fare per lavorare al codice del progetto, sfruttando il nostro ambiente di sviluppo preferito.
Tra le altre cose molto utile è la possibilità che offre VS2013 di consultare al volo le reference ufficiale di Unity, caricandola direttamente in una tab dell'ambiente di sviluppo.