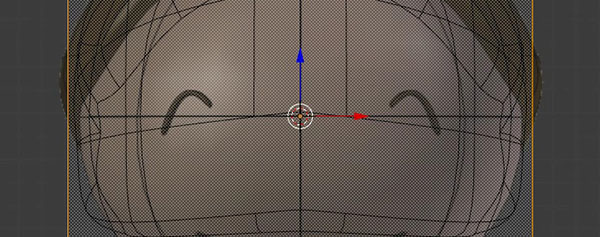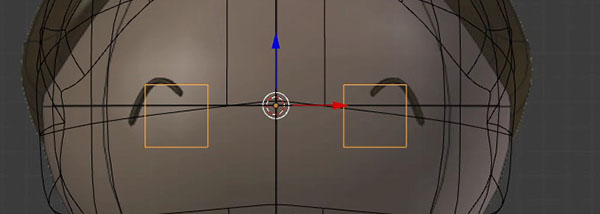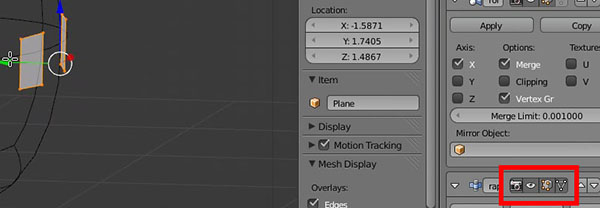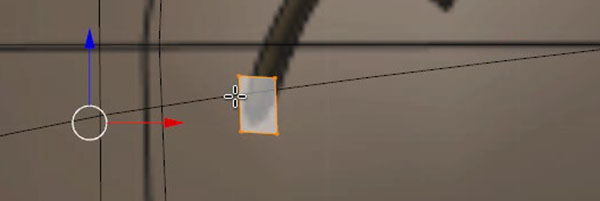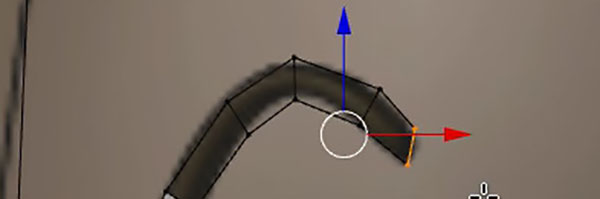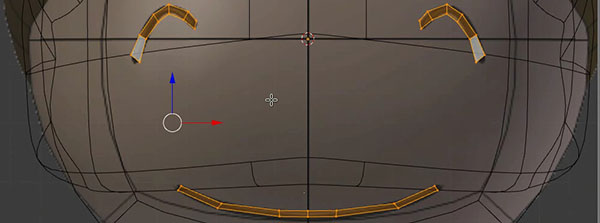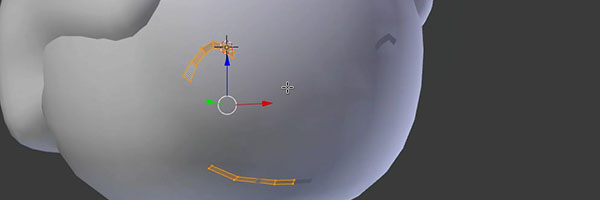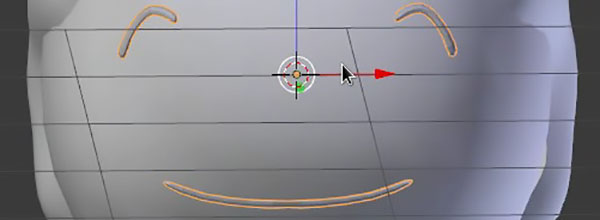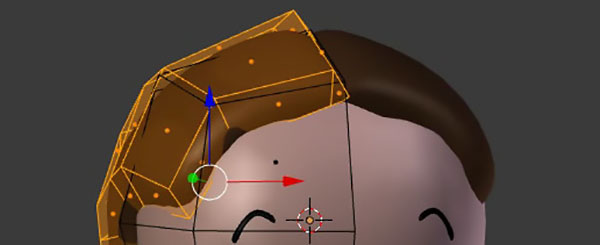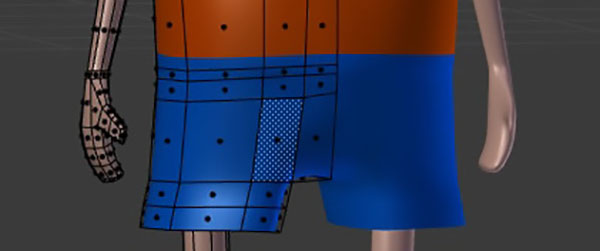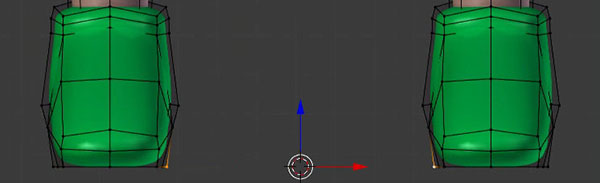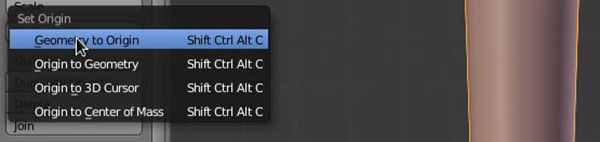Nella precedente lezione della guida di Blender si è visto come creare i capelli del primo personaggio elaborato, ora passeremo a occhi e bocca per imparare alcune delle più utili funzioni del software.
Occhi e bocca: Retopology con Shrinkwrap
Per creare gli elementi del viso useremo una tecnica di Retopology: normalmente viene usata per creare nuove topologie - ovvero nuove mesh - ricalcando oggetti con mesh errate ma forme corrette. È il caso, ad esempio, di modelli scolpiti con milioni di poligoni.
Prima di tutto aggiungiamo un nuovo oggetto Plane. Deve essere indipendente, perciò assicuriamoci di essere in Object Mode. Entriamo quindi in Edit Mode dell'oggetto Plane.
Aggiungiamo un Modifier Mirror, spostiamo e scaliamo il Plane all'altezza degli occhi, come mostrato in Figura 2. Aggiungiamo perciò un altro Modifier chiamato Shrinkwrap. Quest'ultimo serve per distribuire il Plane sull'oggetto desiderato, in questo caso la testa del modello, nominata Char: scegliamola nel campo Target.
Attiviamo tutti i pulsanti riportati in rosso in Figura 3, per controllare ogni modifica direttamente in Edit Mode. Vedremo i due Plane distribuiti sul volto del personaggio.
Scaliamo e spostiamo il Plane sull'occhio, come in Figura 4. Potrebbe risultare difficile spostare i vertici, perché sembreranno dirigersi in ogni direzione.
Presa confidenza con la procedura, si estruderà lungo la linea dell'occhio.
Duplichiamo un Edge e facciamo lo stesso per la bocca.
Applichiamo il Modifier Shrinkwrap cliccando sul pulsante Apply, assicurandoci di essere in Object Mode.
Torniamo in Edit Mode, selezioniamo tutto ed estrudiamo seguendo la Figura 8.
Aggiungiamo un Modifier Subdivision Surface per completare gli occhi.
Selezioniamo in Object Mode tutti i pezzi del nostro personaggio, premiamo CTRL+J per fonderli in un unico oggetto. Assicuriamoci che tutti i modificatori siano attivi, perché qualora l'ultima parte non avesse il Modifier Mirror abilitato, anche le altre potrebbero perderlo dopo la fusione.
Assegniamo quindi dei materiali diversi a ogni pezzo. Useremo il Blender Render invece del Cycles Render, quindi cambiamolo così come abbiamo appreso nella precedente
.
Creiamo un materiale per i capelli, uno per la pelle, uno per la maglietta, uno per i pantaloncini e uno per le scarpe. Selezioniamo le varie parti del personaggio e impostiamo i rispettivi colori.
Il risultato dovrà essere simile alla Figura 11.
A questo punto, dobbiamo preparare il modello per il rigging e la successiva animazione. I prossimi passaggi sono solo piccole rifiniture finali, che ci permetteranno di ottenere un modello pronto all'uso o da consegnare a un rigger in caso di produzione a più mani.
Ritorniamo in Object Mode e selezioniamo il nostro personaggio. Dal pannello dei Modifier, applichiamo il consueto Mirror.
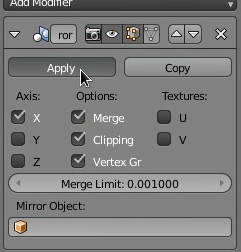
Il centro del personaggio deve corrispondere al centro dei piedi, selezioniamo quindi i due vertici come in Figura 12: dopo essere entrati in Edit Mode, premiamo la combinazione SHIFT+S e scegliamo Cursor To Selection.
Torniamo in Object Mode e, nel pannello Tools, cerchiamo il pulsate Origin: tra le varie opzioni scegliamo Origin To 3D Cursor. Ora il centro del personaggio è posizionato nel punto più basso: qualora si importasse il modello in un altro file, lo si potrà poggiare su un piano e lo si potrà scalare senza doverlo riposizionare ogni volta.
Infine, non resta che rinominare il modello 3D con il nome desiderato, utilizzando la casella Item che si trova nel pannello delle Properties. Poi premiamo ALT+G per posizionarlo al centro della scena. Il personaggio ha ora tutte le caratteristiche per essere usato in produzione o in modo semplice da altre persone.
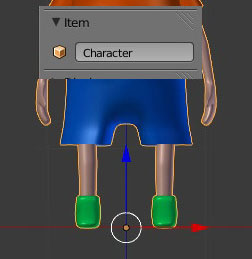
La modellazione organica non è semplice da apprendere, per questo si fornisce il file Blender affinché possa fungere da riferimento. Dalle prossime lezioni, invece, ci si concentrerà sulle funzioni di animazione del software.