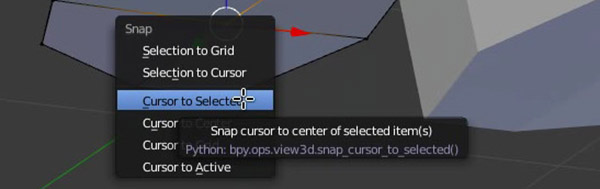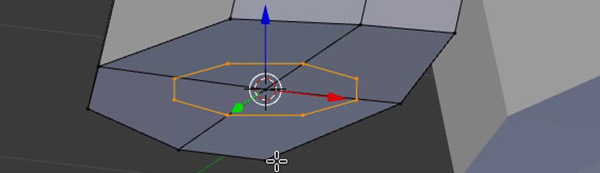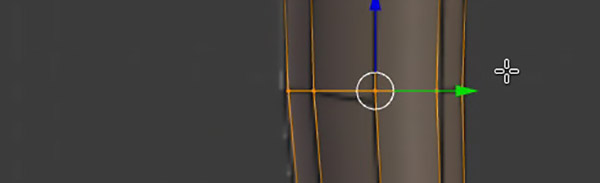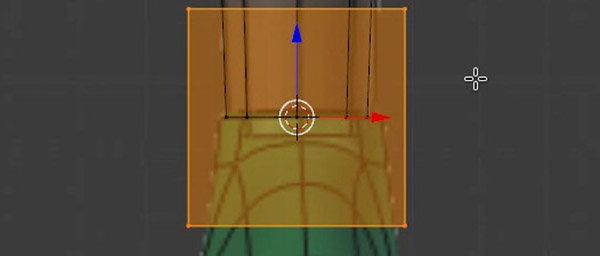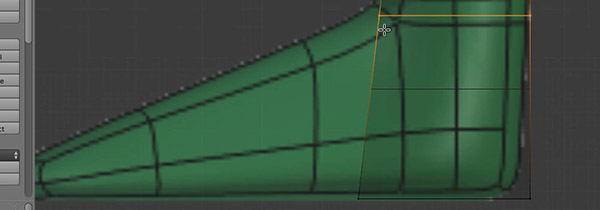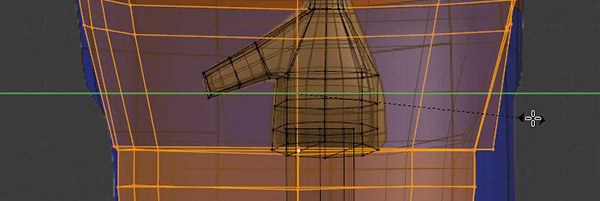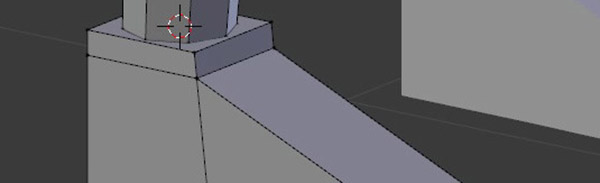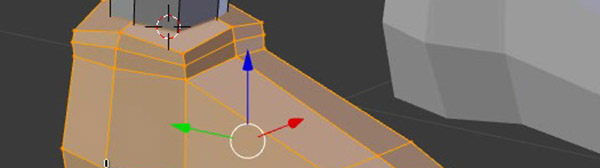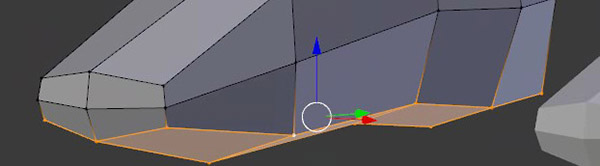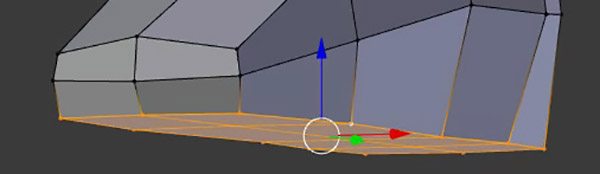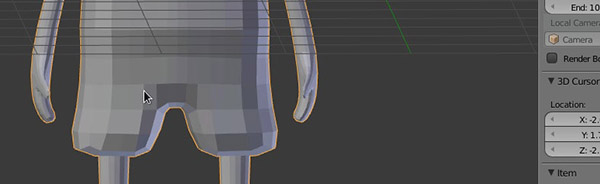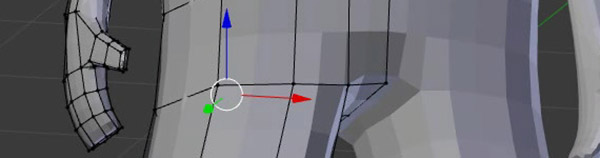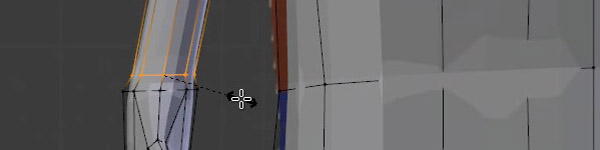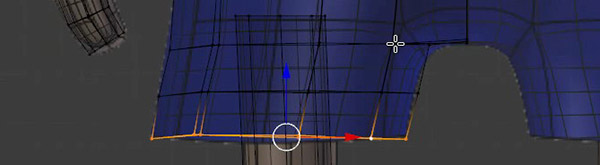Dopo aver analizzato la procedura per la creazione delle braccia del personaggio 3D, si passerà alla definizione delle gambe. Per seguire questo tutorial, è necessario aver letto e compreso i concetti espressi nelle lezioni precedenti del secondo capitolo della guida di Blender.
Il processo per creare le gambe al modello 3D è molto simile a quello già utilizzato in precedenza: si inizi posizionando il cursore alla base dei pantaloncini.
Aggiungiamo un Circle con suddivisione a 8 vertici.
Compiamo due estrusioni per creare la gamba, così come si è fatto per il braccio, usando le viste frontale e laterale per posizionare correttamente la forma di coscia e polpaccio.
Posizioniamo il cursore alla base della gamba e aggiungiamo un cubo come in Figura 4: ci servirà per creare la scarpa.
Usiamo come sempre le due viste di riferimento - frontale e laterale - e aggiustiamo la forma del cubo, concentrandoci prima sulla parte posteriore della scarpa. Aggiungiamo quindi un loop orizzontale all'altezza del collo del piede, come in Figura 5.
Selezioniamo la faccia frontale tra il loop creato e la base del piede, quindi estrudiamo la punta della scarpa.
Dovremmo riuscire a ottenere una forma simile alla Figura 7.
Selezioniamo la scarpa premendo il tasto L, posizionando il mouse sopra un suo vertice. Premiamo il tasto W e selezioniamo dal menù a tendina la voce Subdivide Smooth: la scarpa viene affinata in una semplice mossa.
Selezioniamo le facce della suola, seguendo la Figura 9.
Premiamo ora il tasto S per scalare, vincoliamo sull'asse Z e premiamo 0 (zero): le facce si appiattiscono come in Figura 10.
Aggiungiamo un Modifier Subdivision Surface: si noterà come molti spigoli si arrotondino, bisognerà quindi intervenire su alcuni loop della mesh.
Innanzitutto, si eliminino le facce d'ingombro all'orlo dei pantaloncini e alla manica.
Aggiungiamo alcuni loop alle giunzioni del corpo, ovvero polso, gomiti e ginocchia. La presenza di questi loop aiuterà il processo di Skinning, una procedura che verrà analizzata più avanti nella guida. Aggiustiamo, se necessario, la grandezza dei loop come in Figura 13.
Anche i pantaloncini hanno bisogno di qualche loop in più, come mostrato in Figura 14. Ricordiamoci di osservare il modello nel suo complesso in Vista 3D, ruotando la camera come se si trattasse di un scultura reale.
Infine, notando come in vista laterale la mesh non corrisponda allo sfondo, la si riadatti scalandola.
Nelle prossime lezioni si vedrà come elaborare i capelli del personaggio e rifinirne la figura.