Continuando il parallelo con i programmi 3D, Unity ha 3 strumenti disponibili per trasformare gli oggetti in scena: spostamento, rotazione, e scalatura. Questi tre strumenti sono selezionabili tramite il pannellino in alto a sinistra, o mediante shortcut da tastiera.
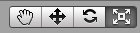
Andando nel dettaglio, gli strumenti sono:
Spostamento
Lo spostamento (accessibile premendo il bottone con la croce, o tramite il tasto W) permette di muovere gli oggetti lungo i 3 assi: X, Y e Z.
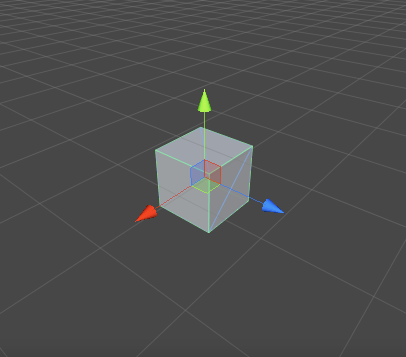
- Cliccando e trascinando una delle tre frecce si può muovere un oggetto su un solo asse (l'asse si illumina di giallo mentre si trascina).
- Trascinando su uno dei quadrati che si trovano fra le frecce, si può muovere un oggetto su un piano. Ad esempio, trascinando il quadratino verde (quello che si trova fra le frecce blu (
Z) e rossa (X), l'oggetto si muove su un piano che contiene gli assiZeX, ma non viene mosso nella sua coordinataY.
Rotazione
La rotazione (accessibile dall'icona con le due frecce, o tramite E) permette di ruotare gli oggetti rispetto al loro punto centrale. Il gizmo in questo caso è una sfera che ha tre cerchi che si intersecano fra loro, anche questi di tre colori che rappresentano le rotazioni sui tre assi.
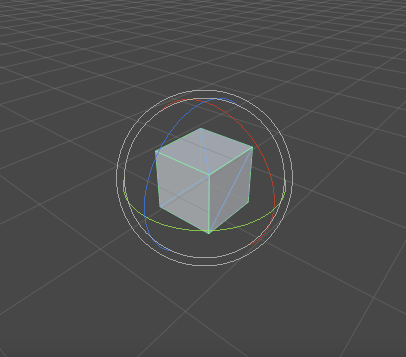
- Trascinando uno dei tre cerchi colorati ruota l'oggetto su un asse (rosso per la X, verde per la Y, blu per la Z).
- Cliccando e trascinando in un punto della sfera che non è uno di questi cerchi, si può ruotare l'oggetto in maniera libera.
- Cliccando invece sul cerchio esterno, l'oggetto viene ruotato su un asse che è un raggio che parte dalla camera (quindi la rotazione dipende dal punto di vista in quel momento).
Scalatura
La scalatura (l'ultima icona nel pannellino, o tramite R) permette di ingrandire o rimpicciolire gli oggetti. Il gizmo è simile a quello di spostamento, con dei cubi invece delle punte delle frecce.
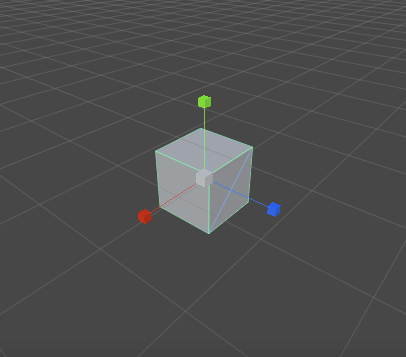
- Trascinando una delle tre linee colorate (o il cubetto all'estremità) si scala l'oggetto su un asse solo.
- Trascinando il cubo al centro, si scala uniformemente sui tre assi (consigliato per non deformare l'oggetto).
Nota: se usate un MacBook Pro con tastiera italiana, c'è un bug noto che inverte i tasti W e Z, rendendo quantomeno scomodo usare le shortcut per la rotazione o per la navigazione flythrough , o anche l'input da tastiera quando si testa il gioco. Sfortunatamente, il bug si presenta anche quando il gioco viene compilato per il rilascio finale.
Trasformazioni locali e globali
Quando si sta trasformando un oggetto che è stato ruotato, è possibile farlo secondo l'orientamento globale o locale. Ogni oggetto ha infatti i suoi assi locali X, Y e Z, che all'inizio corrispondono con quelli del mondo ma che successivamente - quando viene ruotato - si sfasano rispetto a quelli originali. Per questo motivo è possibile trasformare gli oggetti secondo il sistema di riferimento più utile in quel momento, cliccando sull'opzione Local/Global nel pannellino in alto vicino ai tool.

Quando la trasformazione è in modalità Global, ogni spostamento, rotazione e scalatura avverrà lungo gli assi globali, che sono sempre gli stessi (chiaramente) per tutti gli oggetti in scena. Ecco un esempio di spostamento con gli assi Global:
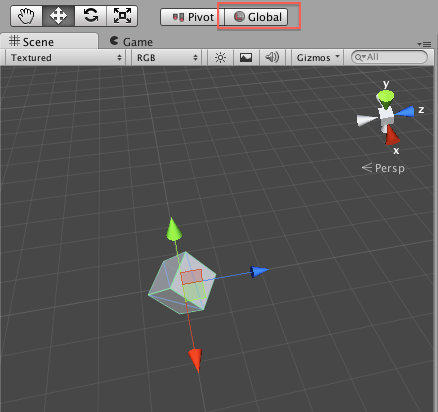
Come si può vedere nell'immagine, gli assi corrispondono con l'orientamento della griglia (X e Z).
Quando invece l'opzione è su Local, gli assi dell'oggetto dipendono dalla sua rotazione, e le trasformazioni avverranno su questi assi ruotati. Ecco un esempio dello stesso spostamento di prima, ma con assi Local:
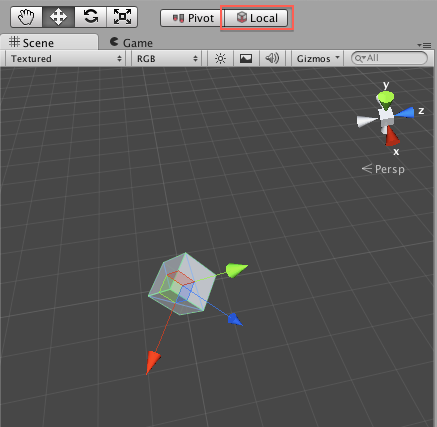
Gli assi sono cambiati, e come si può notare ora Z (quello blu) punta decisamente verso il basso.
Pivot point
Il pivot è un punto immaginario che viene usato come punto ideale per leggere la posizione di un oggetto nella scena 3D. In Unity però le trasformazioni di scalatura possono avvenire in due modi: rispetto al centro, o al pivot.
Questa opzione (situata a fianco del tasto Global/Local) è molto utile quando si lavora con modelli importati dall'esterno, dove il pivot potrebbe non coincidere con il centro del modello. Si pensi ad un modello di un essere umano: il centro (o centro geometrico) è situato nel suo addome, mentre il pivot potrebbe essere stato messo per comodità in basso, in mezzo ai suoi piedi.
Decidere se effettuare le rotazioni con punto centrale sul pivot o sul centro geometrico è fondamentale per velocizzare il lavoro.