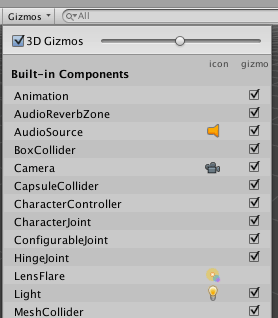Continuando la serie sull'interfaccia di Unity, in questa lezione vedremo come navigare nella scena mediante la Scene View, e quali sono i principali controlli per muoversi tra gli oggetti in essa contenuti.
La Scene View
Il cuore di Unity, la Scene View è la rappresentazione dell'ambiente di gioco e visualizza gli oggetti di gioco in maniera simile ai programmi di modellazione 3D come 3D Studio Max o Blender. Ecco come si presenta con alcuni semplici oggetti in scena:
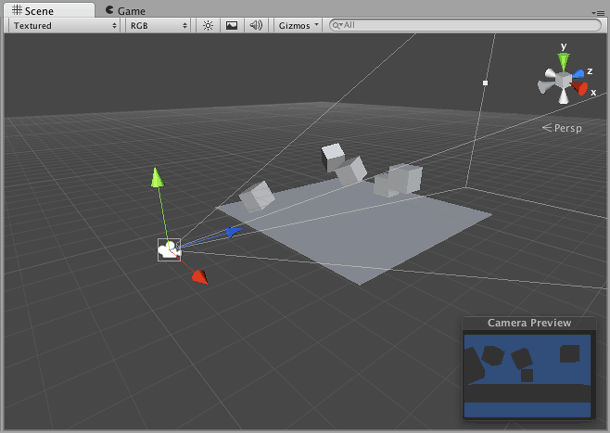
La Scene View contiene molto di più dei soli oggetti "tangibili" presenti in scena. Come si può vedere dall'immagine, al centro del mondo di gioco viene visualizzata una griglia, che permette di orientarsi nello spazio 3D e di capire qual è il piano di base.
Inoltre, tutti gli oggetti che non hanno una rappresentazione fisica (come le luci, i suoni, gli emettitori dei sistemi particellari) vengono visualizzati tramite icone (i cosiddetti Gizmo) che possono essere nascoste o ridimensionate attraverso il menu dropdown Gizmos presente nella barra sopra la finestra della vista stessa.
Navigare nella scena
Per navigare nella scena, muovendo quindi il proprio punto di vista, sono disponibili 3 comandi principali: pan, zoom, e orbit.
- Il pan (l'icona è una manina) si può fare cliccando e trascinando con il tasto centrale del mouse, oppure premendo Q e poi trascinando col tasto sinistro. Questo muoverà la telecamera nelle quattro direzioni, su un piano immaginario parallelo allo schermo del computer.
- Lo zoom viene effettuato con la rotellina del mouse, oppure tenendo premuto Ctrl + Alt e trascinando con il tasto sinistro in alto e in basso. Più che uno zoom, corrisponde ad una carrellata in avanti della telecamera.
- L'orbit, familiare a chi lavora con il 3D, è un movimento orbitale della telecamera che punta ad un punto immaginario. Per effettuare l'orbit è necessario premere Alt (apparirà un puntatore a forma di occhio) e trascinare con il tasto sinistro del mouse.
Il punto centrale dell'orbit non è visibile, e si muove quando viene fatto il pan (non durante lo zoom). Per posizionare questo punto e centrare la vista su un oggetto, si può premere F dopo aver selezionato un oggetto nella scena o nel pannello Hierarchy.
Altro modo utile di navigare la scena è alla maniera dei First Person Shooter: tenendo premuto il tasto destro, apparirà un'icona di un occhio con a fianco i tasti direzionali. In questa modalità, trascinando il mouse (senza mollare il tasto destro) la camera ruoterà su se stessa invece che intorno ad un punto di vista (come appunto nei giochi FPS), mentre tramite tastiera ci si potrà muovere in avanti, all'indietro, e sui lati, permettendo di effettuare un tipico flythrough, utile per navigare la scena dal punto di vista del giocatore.
Assi, prospettiva e isometria
Unity presenta nell'angolo in alto a destra un gizmo che raffigura i tre assi. Cliccando su uno dei 6 coni, la vista viene allineata in maniera perfetta a quell'asse, permettendo così di vedere e posizionare gli elementi in maniera più precisa.
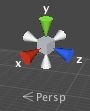
Inoltre, cliccando sul testo in basso, Persp/Iso, si passa dalla visuale prospettica a quella isometrica. Un confronto delle due:
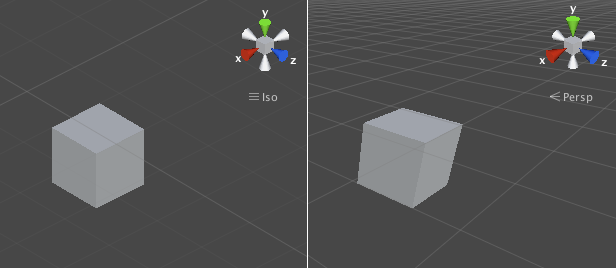
Le differenze sono che nella vista prospettica gli oggetti si deformano secondo la prospettiva, seguendo l'ideale punto di fuga (nell'immagine è allineato con la griglia di base), mentre nella visuale isometrica gli oggetti della stessa dimensione appaiono uguali, che siano vicini o lontani.
Sebbene in questo momento siano due modalità di lavoro, come vedremo più avanti anche durante il gioco si possono usare i due tipi di visualizzazione (ad esempio la visuale isometrica è molto utile per giochi strategici alla Age of Empires).
Vediamo ora come trasformare gli oggetti sulla scena.
Se vuoi aggiornamenti su Development inserisci la tua email nel box qui sotto: