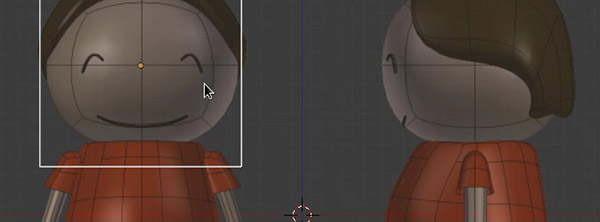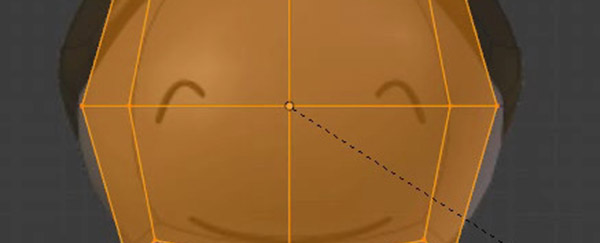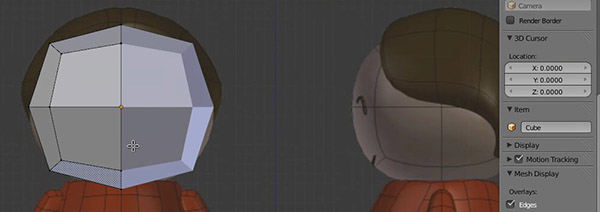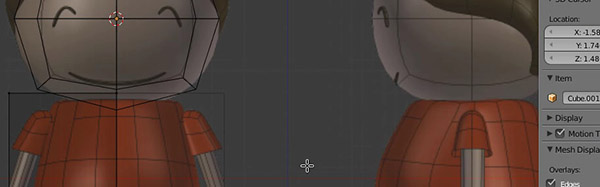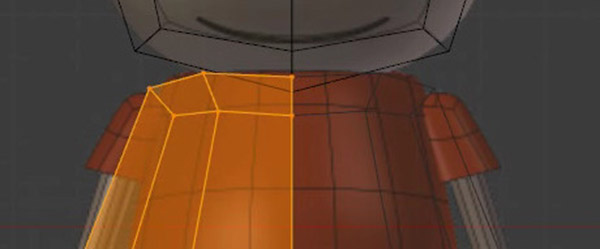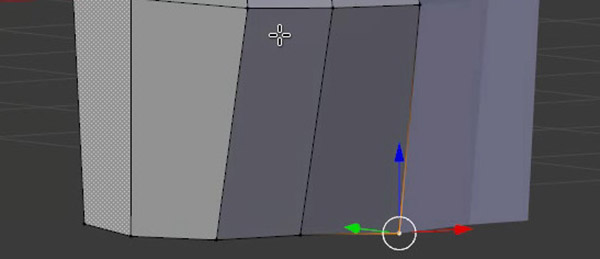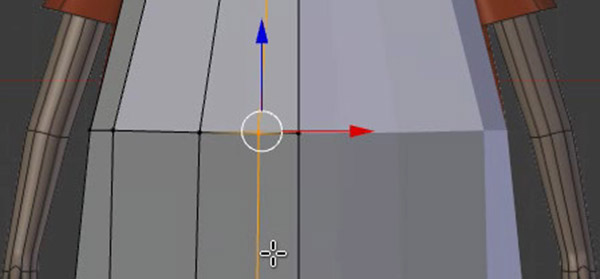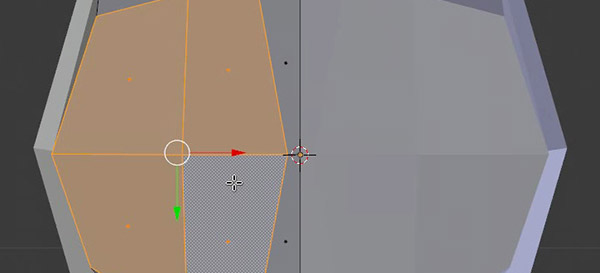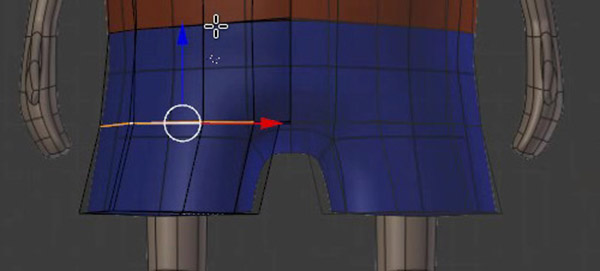La creazione di personaggi è quasi sempre il motivo principale che ci spinge a voler apprendere le basi della grafica 3D, Blender compreso. Creare e animare un personaggio è fondamentale quando il nostro studio ha lo scopo finale di realizzare un film in computer grafica o un videogioco, serve però molta dedizione e altrettanto tempo a disposizione. Dopo aver imparato le basi della progettazione statica nel primo capitolo della nostra guida, introduciamo ora i fondamenti dell'animazione.
Le lezioni per questa parte della guida saranno divise in tre aree fondamentali:
- la modellazione del personaggio;
- il rigging;
- l'animazione.
Il metodo più facile per apprendere le tecniche necessarie è quello di mettersi subito all'opera. Iniziamo quindi realizzando il nostro primo personaggio, partendo dalla testa e il torso.
Modellazione del personaggio
Il presupposto per la realizzazione delle istruzioni riportate qui di seguito è aver seguito con attenzione le lezioni precedenti, quelle dedicate alla realizzazione delle bottiglie e del fiore: senza queste conoscenze pregresse, non è possibile procedere. Non solo, infatti, si riutilizzeranno le tecniche apprese, ma se ne impareranno di nuove per coprire ogni aspetto di Blender.
La testa – Box Modeling
Iniziamo salvando questa immagine nella sua versione ingrandita:
Si tratta dell'immagine di riferimento che andremo ad usare come guida per creare il nostro personaggio. Impostiamo l'immagine come sfondo della 3D View utilizzando il pannello Properties (tasto N) e la scheda Background Images, come mostrato in Figura 2.
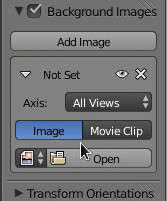
Utilizziamo il cubo di default per creare la testa, quindi in modalità Wireframe (tasto Z) andiamo in Front View (Tn1) optando per la modalità ortogonale (Tn5). Spostiamo il cubo sul volto dell'omino della figura di riferimento (tasto G) e scaliamolo per una perfetta sovrapposizione.
Spostiamoci nella Vista Laterale (Tn3), posizioniamo il cubo (tasto G) e scaliamo sull'asse Y (tasto S e tasto Y) per adattarlo alla sagoma vista di profilo.
Con il cubo selezionato entriamo in Edit Mode (tasto TAB) e selezioniamo a loro volta tutti i vertici. Poi premiamo il tasto W: ci comparirà un menù a tendina dal quale scegliamo Subdivide Smooth. Ora il cubo apparirà più arrotondato, quadruplicando il numero di facce come in Figura 5.
Scaliamo la testa per gli assi X, Y e Z, per renderla più simile alla forma dell'immagine di background. Selezioniamo le facce della metà sinistra in vista frontale, cancelliamole e aggiungiamo un Modifier Mirror per attivare la simmetria. Dovreste trovarvi con un'immagine simile alla Figura 6.
La testa è al momento conclusa, usciamo da Edit Mode (tasto TAB) e prepariamoci a creare il torso.
Il torso – Loop Cut
Per creare il torso aggiungiamo un nuovo cubo. Per allinearlo alla testa, selezioniamola, poi premiamo SHIFT+S e scegliamo Cursor to Selection. Premiamo SHIFT+A e scegliamo quindi Mesh e poi Cube. Selezioniamo ora il cubo e in Edit Mode, aggiungiamo un Loop Cut (CTRL+R) al centro. Poi cancelliamo la metà, così come fatto per la testa, e aggiungiamo un Modifier Mirror ricordandoci di attivare l'opzione Clipping come in Figura 7.
Sempre come abbiamo fatto per il volto, premiamo il tasto W e scegliamo Subdivide Smooth per arrotondare il cubo. Scaliamo il tutto per adattarlo alla forma del torso, sovrapponendoci così all'immagine di background, come in Figura 8.
È necessario ora lavorare di pura modellazione: ruotiamo la 3D View e spostiamoci attorno al modello, muovendo i vertici per ottenere un effetto simile alla Figura 9. Smussiamo perciò gli angoli dei lati verticali del cubo e poi appiattiamo la base.
Aggiungiamo un ulteriore loop usando il Loop Cut (CTRL+R) in prossimità del centro, come mostrato in Figura 10. Andremo a creare, in altre parole, dei vertici in più in prossimità della zona pelvica, utili poi per estrudere pantaloncini e gambe.
Andiamo in Vista Bottom (CTRL+Tn7), così da veder meglio la base delle gambe. Spostiamo i vertici in modo che siano simili alla Figura 11, selezioniamo quindi le quattro facce relative alla posizione della gamba.
Torniamo in vista Front (Tn1) e con il tasto E estrudiamo la gamba dei pantaloncini, come in Figura 12.
Selezioniamo infine l'Edge Loop (usando il tasto Alt con selezione attiva) e adattiamo la forma della gamba a quella dell'immagine in background, come in Figura 13.
Il personaggio inizia a prendere forma: nelle prossime lezioni analizzeremo come realizzarne le braccia e altre porzioni del corpo.