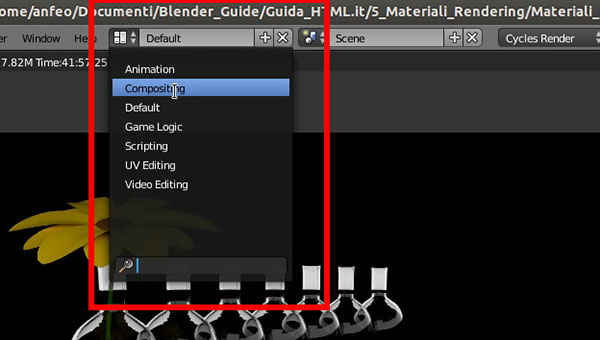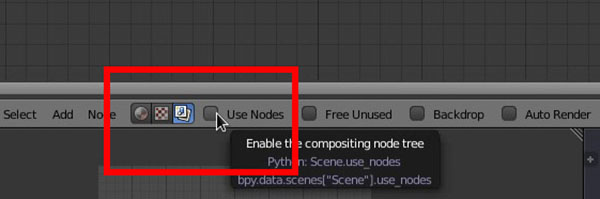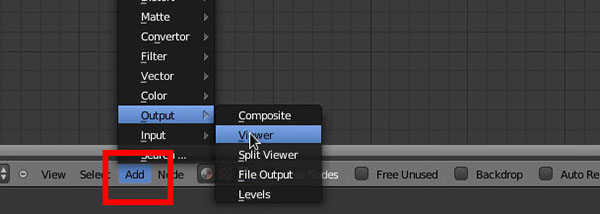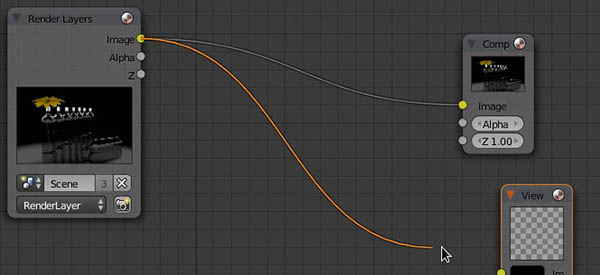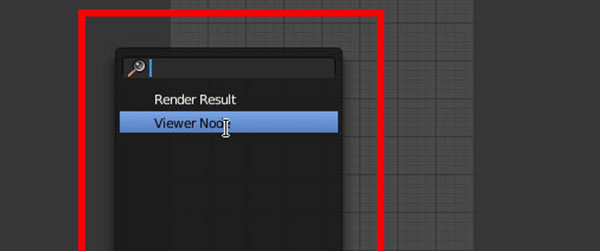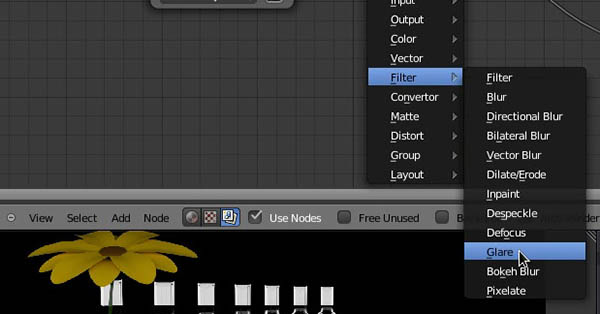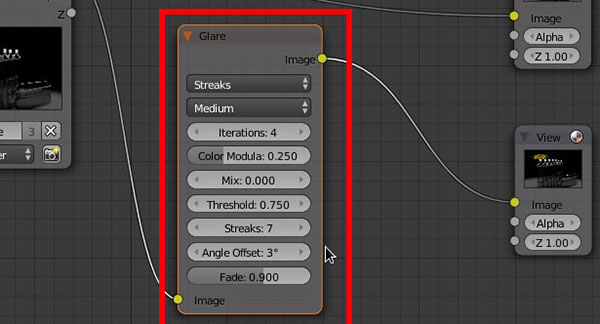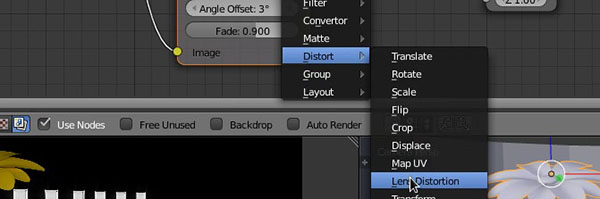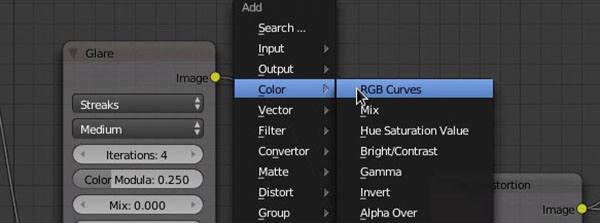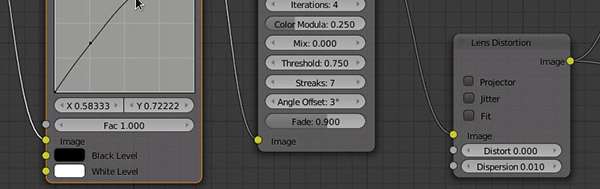Dopo aver realizzato il nostro primo rendering, è tempo di migliorare il risultato visivo dell'immagine con qualche veloce concetto di postproduzione.
Node Editor Compositing
L'immagine renderizzata nelle lezioni precedenti, anche se risulta visivamente buona, pecca di un eccessiva perfezione, lontana da un effetto puramente fotografico. Quando si lavora con immagini renderizzate è perciò buona consuetudine applicare dei veri e propri "difetti", affinché il render somigli il più possibile alla realtà e non a un'elaborazione grafica al computer.
Esistono diversi “difetti” che possiamo ricreare su un render. Per il fine delle nostre lezioni ne bastano soltando un paio, tuttavia qui di seguito proponiamo l'elenco completo:
| Funzione | Descrizione |
|---|---|
| Glow | L'alone prodotto dalla luce |
| Blom | Simile al glow, si applica anche agli oggetti |
| Color Aberration | Effetto di rifrazione delle lenti, con tonalità rosso, blu e verdi agli angoli |
| Deep Of Field (dof) | Sfocatura prodotta dalla profondità di campo |
| Motion Blur | Sfocatura di oggetti in movimento |
| Grain | Grana della pellicola |
| Flare | Strisce di luce derivanti dalla rifrazione della lente |
| Vignette | Angoli scuri dovuti ad alcuni obiettivi fotografici |
Nel nostro caso, realizzeremo utilizzeremo Glow e Color Aberration sfruttando direttamente i nodi di Blender. Prima di tutto dobbiamo modificare l'aspetto di Blender per renderlo più comodo per il nostro lavoro. Per nostra fortuna abbiamo già delle disposizioni preimpostate: dalla finestra in altro scegliamo Compositing.
La disposizione delle finestre cambia, sfrutteremo l'area Node Editor. Possiamo usare i nodi per modificare materiali, textures e rendering. Di default la schermata è impostata per funzionare sui rendering, assicuriamoci quindi di avere la terza opzione a destra attiva e clicchiamo su Use Nodes.
Attivata la spunta, compaiono due riquadri collegati da un filo virtuale. Quello a sinistra è il riquadro che contiene il nostro render, mentre quello a destra è il nodo in cui viene visualizzato l'output nella finestra Image Editor, selezionando Render Result. Possiamo anche aggiungere un secondo nodo di output denominato Viewer: per farlo clicchiamo su Add, poi scegliamo Output e infine Viewer.
Possiamo selezionare e muovere i nodi con le stesse modalità con cui muoviamo gli oggetti nella 3D View. Posizioniamo il nodo View sotto il nodo Output, poi clicchiamo e teniamo sul pallino giallo del nodo Render Layers, quindi trasciniamolo e colleghiamolo al pallino giallo del nodo View.
Possiamo controllare gli effetti dei nodi nella finestra Image Editor, selezionando dalla lista immagini Render Result per verificare il nodo Output, oppure Viewer Node per quello View.
Immaginiamo che il nodo di partenza Render Layers sia un rubinetto: possiamo collegarne i tubi affinché l'acqua di questo rubinetto raggiunga altri nodi. Alcuni ne colorano l'acqua e la modificano, il risultato si raccoglie nei nodi di Output, visualizzati tramite l'Image Editor.
Si potrebbe pensare il processo sia inutile, la postproduzione può essere effettuata anche con
. Ma la potenza dei nodi si esplica nella loro combinazione, per creare diversi output e quindi diverse versioni della stessa immagine. L'operazione, infine, è disponibile sia per le immagini che per i video, quindi lo strumento diventa essenziale per le produzioni animate.
Aggiungiamo ora il primo effetto usando un nodo Glare, cliccando Add (SHIFT+A), scegliamo Filter e poi Glare.
Colleghiamo il nodo come in Figura 7. Possiamo tagliare i vari collegamenti tenendo premuto il tasto CTRL, trascinando quindi il mouse come se fosse un coltello. Impostiamo i parametri come in figura per ottenere il classico effetto di dispersione sui punti luce.
Aggiungiamo ora un effetto di color aberration con un nodo Lens Distortion: dal menù Add, scegliamo Distort e poi Lens Distortion.
Colleghiamo il nodo come in Figura 9 e impostiamo il parametro Dispersion a un valore molto basso: 0,0010. Possiamo sperimentare il valore a piacere, ma questo è il tasso minimo per evitare effetti troppo palesi.
Come ultimo passaggio, si scelga la regolazione della luminosità. Per farlo usiamo un nodo RGB Curves: dal menu Add, scegliamo Color e quindi RGB Curves.
Posizionato il nodo come in Figura 11, clicchiamo sulla curva per aggiungere un punto di controllo e riproduciamone la forma proposta nell'immagine.
Ecco l'immagine del nostro render finale:
Si conclude così il primo capitolo della guida di Blender. Dalle prossime lezioni passeremo dalle figure statiche all'animazione vera e propria.