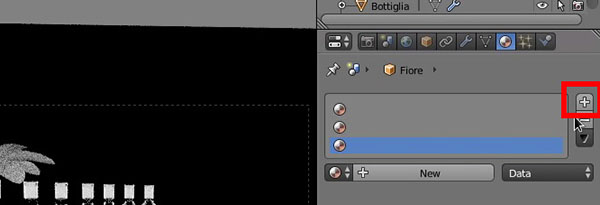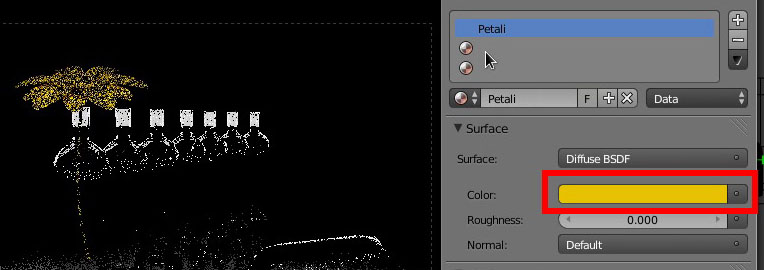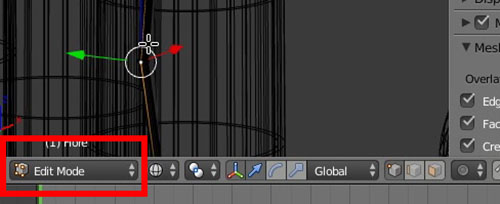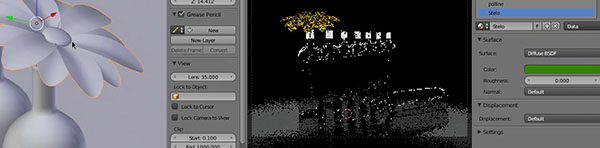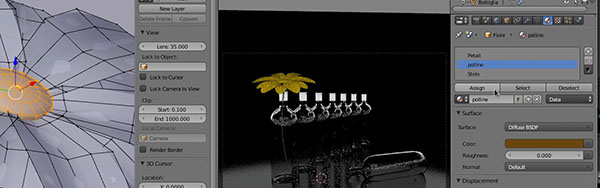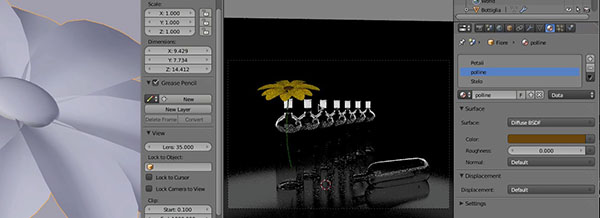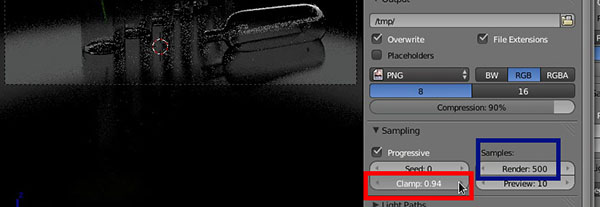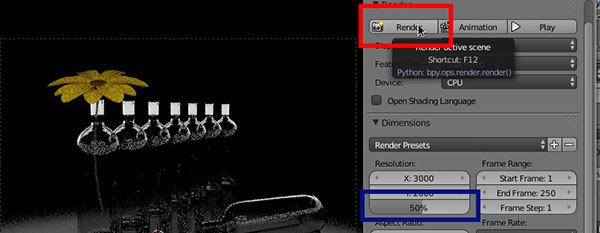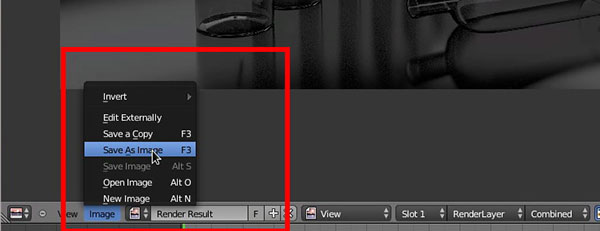Dopo aver analizzato le opzioni per il
, non ci resta che introdurre la modifica di materiali multipli e di impostare il rendering finale. Per farlo, prenderemo sempre come esempio la scena già realizzata nelle precedenti lezioni.
Materiali multipli - Diffuse Material
Prendiamo e selezioniamo il fiore sulla scena: questo oggetto sarà composto da tre materiali, ovvero i petali, lo stelo e il polline al centro.
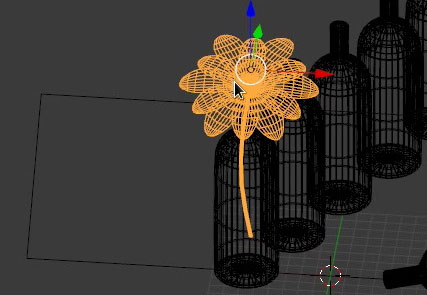
Per assegnare tre materiali diversi, dobbiamo innanzitutto creare degli slot vuoti. Per farlo, basta cliccare tre volte sul pulsante a croce al centro, come mostrato in Figura 2. Appariranno delle sfere, ognuna collegata a un materiale vuoto.
Selezioniamo la prima sfera e clicchiamo su New per assegnare un nuovo materiale: chiamiamolo Petali.
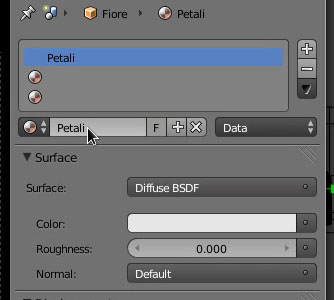
Ai petali cambieremo solo il colore: abbiamo scelto il giallo.
Selezioniamo il secondo slot e creiamo il materiale Polline: come per i petali, cambiamone solo il colore.
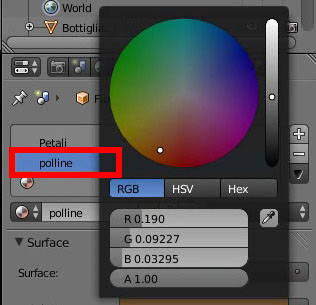
Lo stesso procedimento anche per l'ultimo slot.
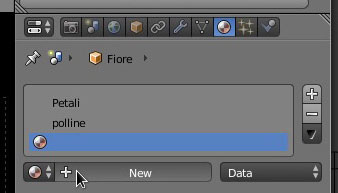
Chiamiamolo materiale Stelo e coloriamolo di verde.
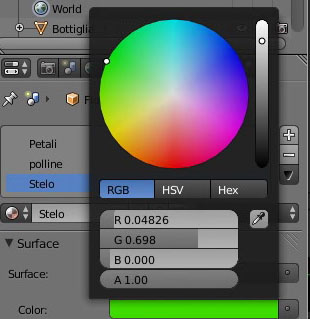
Di default, il colore del primo slot viene assegnato a tutto l'oggetto, mentre ci interessa che ogni parte abbia la sua tonalità. Con il fiore selezionato, entriamo in Edit Mode e selezioniamo un vertice dello stelo.
Premiamo CTRL+L: si seleziona solo lo stelo, essendo un pezzo unico svincolato dal resto del fiore. Andiamo quindi sul pannello dei materiali, selezioniamo lo slot Stelo e clicchiamo su Assign (riquadro rosso in Figura 9).
Per vedere la modifica del colore in vista Render, dobbiamo tornare in Object Mode.
Torniamo in Edit Mode e ripetiamo la procedura per la parte centrale, questa volta assegnando il materiale Polline.
Torniamo infine in Object Mode, per controllare la corretta assegnazione dei materiali in vista Render.
Impostazioni di rendering
Prima di lanciare il rendering, dobbiamo impostare due parametri nel pannello Render. Il primo è un valore che si chiama Clamp (riquadro rosso in Figura 13). Di default è a zero e ciò indica la sua disattivazione. Se si aumenta il suo valore, le alte luci verrano tagliate. Impostiamo il parametro a 0.94, per scurire i fastidiosi puntini bianchi causati dai rifletti Glossy diretti.
Il secondo parametro riguarda i Samples di Render: impostiamo un valore alto, in questo caso 500, per produrre un risultato finale nitido. In caso l'effetto non dovesse essere soddisfacente, si può modificare il valore in un secondo momento.
Possiamo ora lanciare il rendering (riquadro rosso in Figura 14). Ricordiamoci che il render verrà effettuato alle dimensioni prestabilite dai parametri X e Y, ma anche in base al fattore di scala (riquadro blu in Figura 14). Se il render è impostato a 3.000x2.000 pixel con un fattore di scala al 50%, il risultato finale sarà un immagine di 1.500x1.000 pixel.
Lanciato il processo, possiamo controllare il suo stato nell'apposita finestra a schermo. Il rendering viene effettuato un riquadro alla volta, ognuno elaborato per il numero di samples predefiniti. Se questi non dovessero bastare, possiamo annullare il tutto premendo il tasto ESC, cambiare impostazioni e ripartire premendo F12.
Quando il render è terminato, possiamo salvare lo scatto dal menu Image. Se non lo vedessimo, possiamo premere F11 per richiamare l'ultima immagine renderizzata.
Di seguito, il redering finale.
Nella prossima lezione, l'ultima dedicata al primo contatto, analizzeremo alcune nozioni di postproduzione.