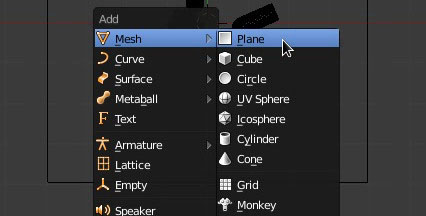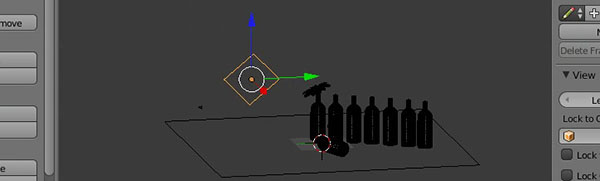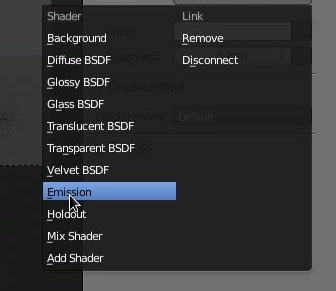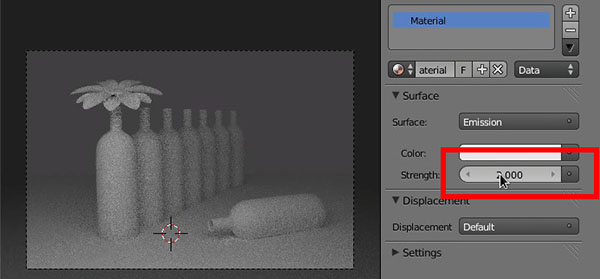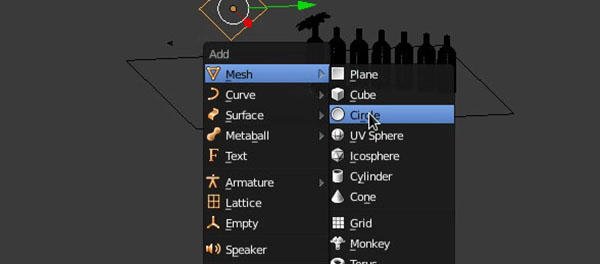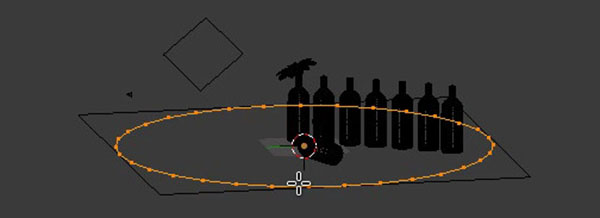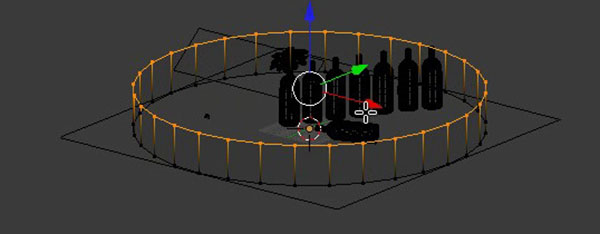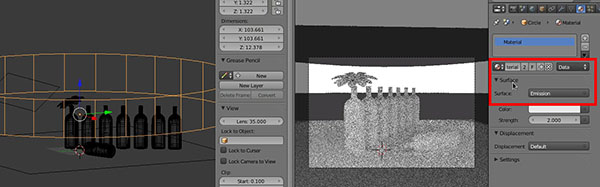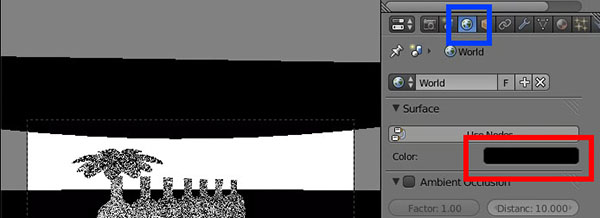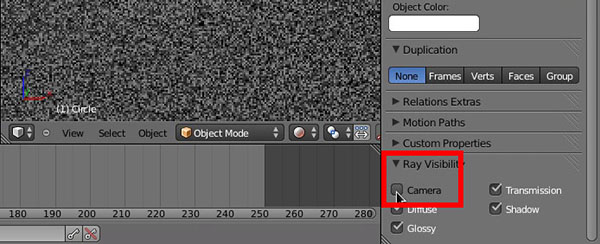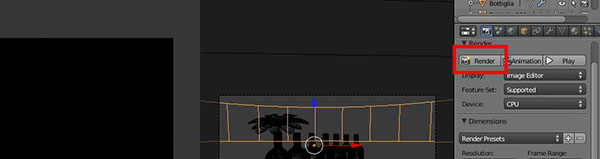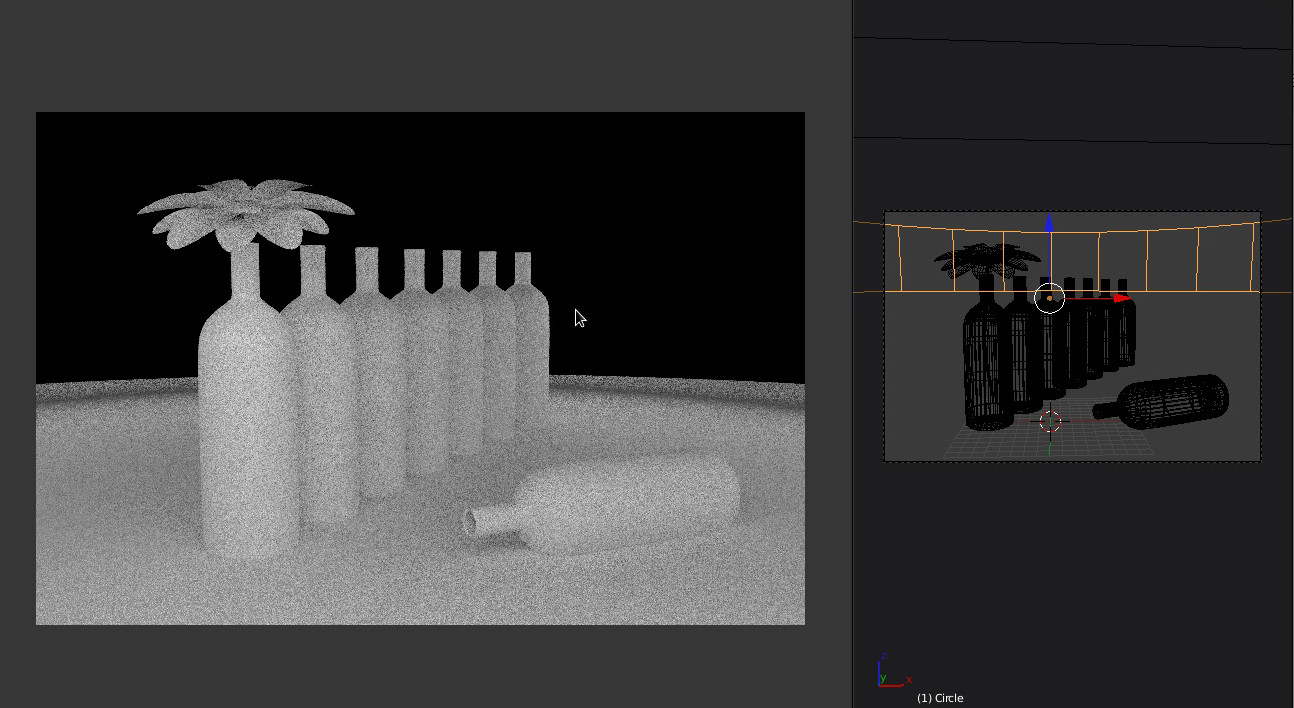Dopo aver effettuato il render, così come visto nella lezione precedente, è il turno di regolare al meglio le luci. In questo tutorial, familiarizzeremo con i concetti di Emission e Area Light.
Emission Plane come Area Light
Il render precedentemente realizzato è buio: questo perché abbiamo solo la debole tonalità data dallo sfondo grigio a illuminare la scena. Ci serve quindi una luce diretta. Potremmo aggiungere una Lamp per ovviare al problema, ma Cycles lavora molto bene con le mesh che emettono luce. Queste riescono a simulare le classiche softbox che si usano negli studi fotografici, inoltre possono essere scalate o ruotate per controllare al meglio la luce emessa.
Lavoriamo nella 3D View di sinistra in Modalità Wire: aggiungiamo un Plane (SHIFT+A).
Scaliamo il Plane (S) creando un rettangolo allungato. Posizioniamolo in alto davanti alle bottiglie, poi ruotiamolo di 45 gradi in modo che punti diretto verso gli oggetti in scena.
Con il Plane ancora selezionato, per renderlo luminoso andiamo nella finestra Properties: nella scheda Materials, clicchiamo su New.
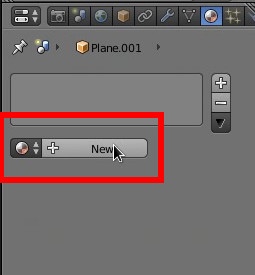
Ci compaiono le opzioni del materiale. Cambiamo il parametro Surface da Diffuse BSDF a Emission.
La scena cambia subito illuminandosi leggermente, perché il Plane ha iniziato a emettere luce. Dalle opzioni, al momento ci interessa solo il parametro Strength, che andremo a settare a 2. Questo valore regola l'intensità della luce.
Questa luce potrebbe bastare. Vogliamo però un effetto molto più fotografico, quindi aggiungiamo un altro tipo di illuminazione, per conferire un effetto riflessione alle bottiglie dopo aver scelto il giusto materiale. Aggiungiamo un Circle (SHIFT+A).
In Edit Mode (TAB), scaliamo il cerchio in modo che racchiuda tutte le bottiglie sul piano.
Estrudiamo (E) il cerchio come in Figura 8.
Torniamo in Object Mode (TAB) e alziamo leggermente l'anello che abbiamo creato. Assegniamo lo stesso materiale del Plane al Circle, scegliendolo dal pannello o creandone uno nuovo, sempre con Surface impostato su Emission e Strength 2.
Nella finestra Properties andiamo alla scoperta di una nuova scheda, quella del World: si occupa dello sfondo che compare nei nostri render. Nella sezione Surface, cambiamo il colore da grigio a nero puro.
Se lo si desidera, si può controllare la visibilità degli oggetti nel render facendo sparire la striscia bianca sullo sfondo. Con il Circle selezionato, andiamo nella finestra Properties e nella scheda Data, rappresentata dall'icona di un cubo, scegliamo Ray Visibility fra le varie sezioni. Togliendo la spunta a Camera: diremo al Circle di non comparire durante il render, avremo solo il suo riflesso sulle bottiglie.
Lanciamo l'operazione cliccando sul pulsante Render nella finestra Properties dell'omonima scheda. In alternativa, si prema il tasto F12.
Vedremo la comparsa di piccole aree quadrate, che spariranno fino all'esaurimento dei Samples impostati. Ogni quadrato viene renderizzato per il numero di Samples scelto, quindi possiamo approfittare di una piccola anteprima del risultato finale senza dover attendere che l'intera scena sia processata. Se vogliamo bloccare il processo per modificare i Samples, basterà premere ESC.
undefined
La figura 13 è stata processata a 10 Samples per un semplice test. Più avanti imposteremo un numero di Samples maggiori per il render definitivo, comprensivo di materiali. Nella prossima lezione, infine, qualche concetto di post-produzione.