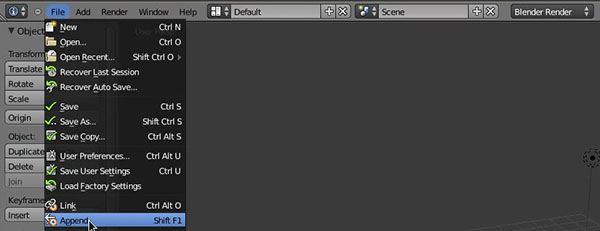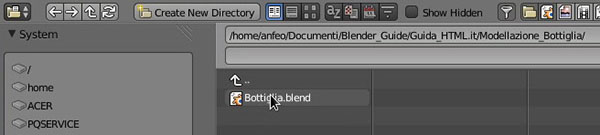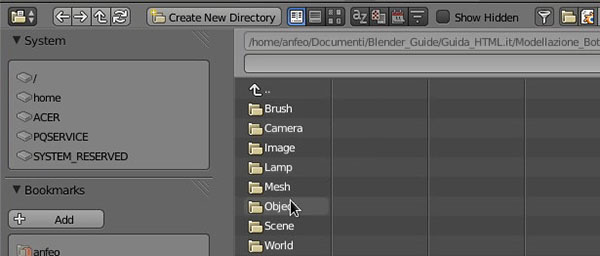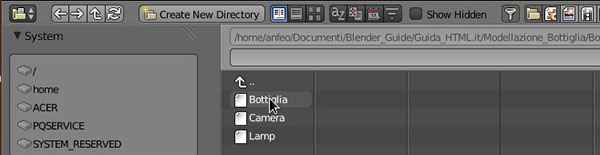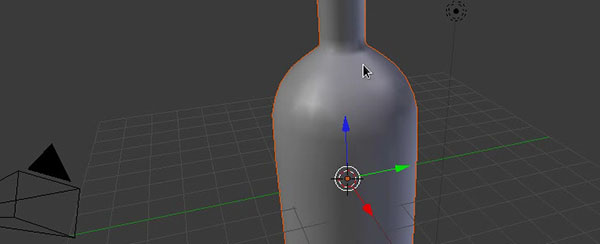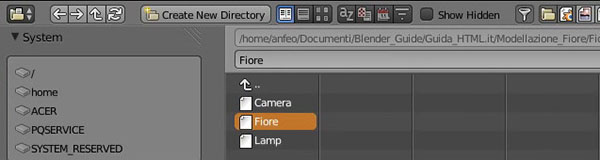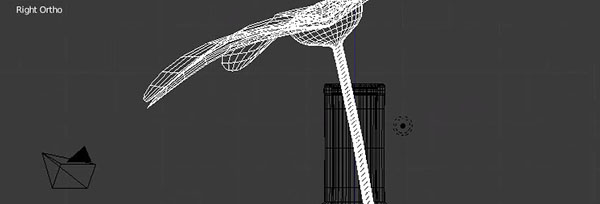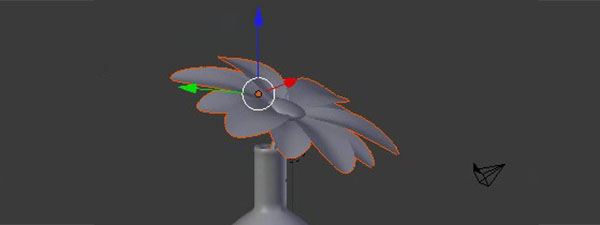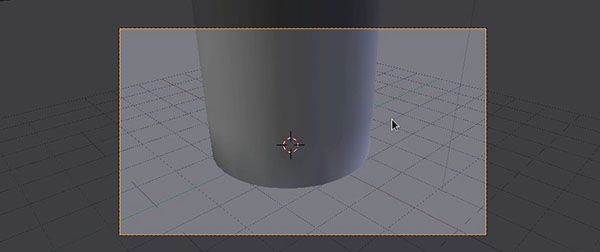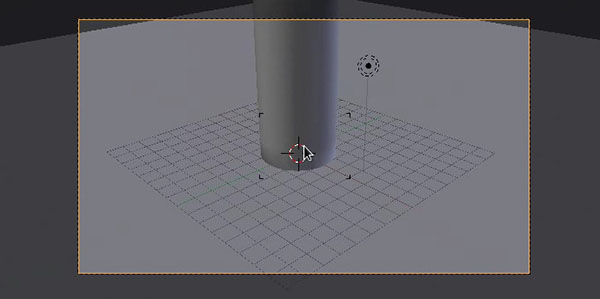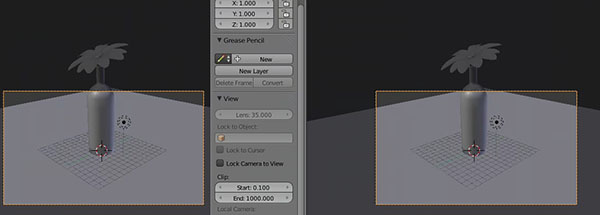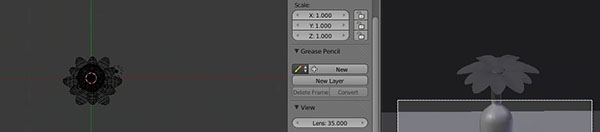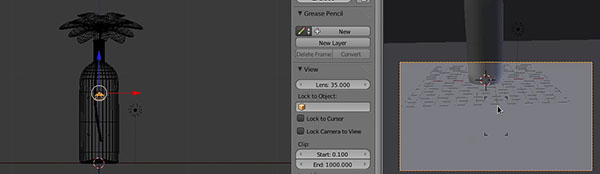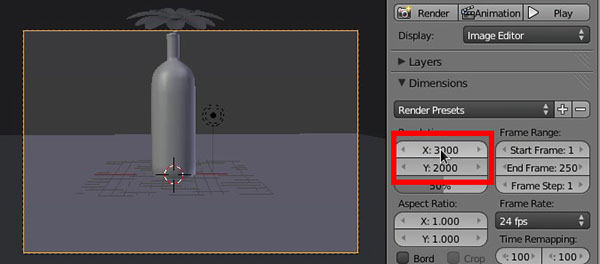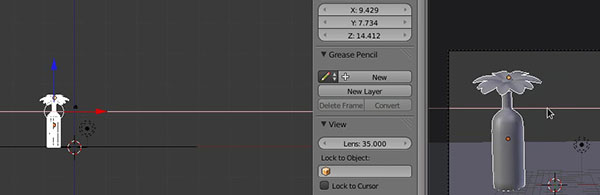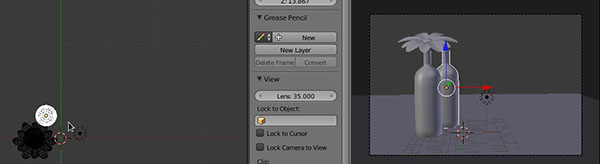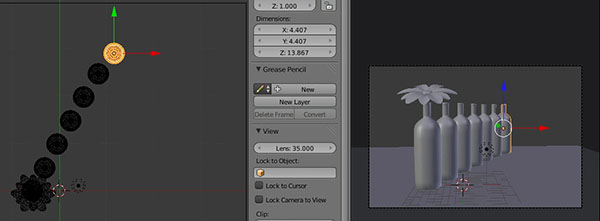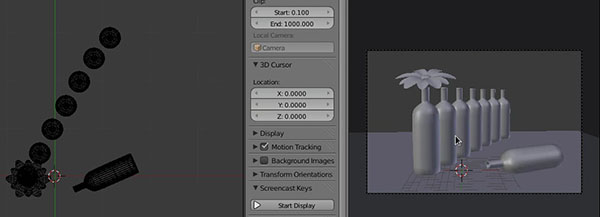Finita la fase di modellazione degli oggetti vista nelle precedenti lezioni, non resta che assemblare la scena. Vedremo come importare oggetti da diversi file e come posizionare l'inquadratura e comporre gli elementi dell'immagine. Inizieremo quindi a familiarizzare con il motore di rendering Cycles, aggiungendo luci e realizzando così il primo render.
Nel corso della stesura di questa guida, Blender è stato aggiornato, per questo tutorial è necessaria quindi una versione 2.63 o superiore.
Append e Link
Prima di iniziare dobbiamo avere a disposizione i due oggetti creati nei tutorial precedenti, la bottiglia e il fiore. Blender utilizza un sistema di importazione interno che si basa su due comandi: Append e Link.
Append permette di aprire ed esplorare un file .blend creato in precedenza. Possiamo quindi usarlo per importare gli oggetti che ci servono, ma anche per altri elementi come gruppi, materiali e animazioni.
Link ha le stesse funzioni di Append, ma anziché importare un elemento ne crea un collegamento. Questo comporta l'impossibilità di modificare l'oggetto, se non sul file d'origine. Così facendo possiamo gestire molteplici scene, ad esempio per creare un'animazione, e importare oggetti al loro interno. Quando un oggetto linkato richiede una modifica, basterà intervenire sul file originale e i cambiamenti verranno applicati a tutti gli altri file a cui è collegato.
Realizzeremo una semplice immagine, quindi per ora ci basta usare il comando Append. Possiamo sfruttare la scorciatoia da tastiera SHIF+F1 oppure andare su File->Append come in Figura 1:
Compare il classico Browser, non ci resta che cercare il file Bottiglia.blend.
Dopo aver cliccato sul file, vengono mostrate come cartelle le varie parti che lo compongono. Quello che ci serve risiede nella cartella Object.
All'interno troviamo tre elementi, scegliamo Bottiglia e clicchiamo su Append.
La bottiglia compare al centro della scena.
Premiamo di nuovo SHIFT+F1, cerchiamo il file Fiore.blend e importiamo l'oggetto.
Anche il fiore compare al centro della nostra scena.
Camera e Fly Mode
Utilizzando le tecniche apprese precedentemente, selezioniamo il fiore e in Modalità Wireframe (Z) posizioniamolo dentro la bottiglia (G). Si parta in Front view (Tn1), in modo che non superi i bordi dell'oggetto.
E poi in Right View (Tn3).
Torniamo in Modalità Solid (Z) per controllare che il fiore non esca dalla bottiglia.
La scena prevede che gli oggetti poggino su un piano, quindi aggiungiamone uno (SHIFT+A).
Scaliamo il Plane appena aggiunto (S), immaginando che sia un tavolo su cui sono poggiate delle bottiglie.
Selezioniamo solo la bottiglia e il fiore, spostandoli sopra al piano.
Arriviamo al momento in cui dobbiamo posizionare la Camera. Il rendering viene eseguito solo nella porzione di scena ripresa dalla Camera, quindi come una vera e propria macchina fotografica dobbiamo inquadrare perfettamente lo scatto. Premiamo innanzitutto il Tn0 per attivare questa vista. Di default la Camera è puntata sul centro della scena e quindi vedremo solo il fondo della bottiglia.
Premendo SHIFT+F si entra in Fly Mode: muovendo il mouse la Camera ruota, mentre con la rotella si effettua lo zoom. Se vogliamo annullare i cambiamenti di posizionamento basta premere il tasto destro del mouse, invece per confermarli usiamo quello sinistro.
Il modo più semplice per posizionare una Camera è quello di muoverla come un comune oggetto (G, R e S), quindi iniziamo separando la 3D View.
Nella vista di destra troviamo la Camera di riferimento per gli spostamenti. In quella di sinistra usiamo Vista Top (Tn7) in modalità Ortogonale (Tn5). Quindi spostiamo e ruotiamo la camera di fronte alla bottiglia.
Usando la vista Front e Right, regoliamo l'altezza e l'angolazione.
Nella finestra Properties clicchiamo sulla scheda relativa al Render (icona a fotocamera): possiamo scegliere la dimensione e le proporzioni dell'immagine finale. Impostiamo il render in formato 3:2 e a 3000x2000 pixel, per dare al tutto un look molto più fotografico.
Quando l'inquadratura ci soddisfa, spostiamo la bottiglia e il fiore per ottenere una composizione più artistica.
In vista Top duplichiamo la bottiglia (SHIFT+D) come in Figura 21.
Creiamo una fila di bottiglie per riempire la scena e creare profondità.
Ricorrendo a un'ultima bottiglia, diamo equilibrio alla composizione.
Ruotando e adagiando la bottiglia con in Figura 24, gli elementi nell'immagine saranno bilanciati anche sulla sinistra.
La composizione della scena è praticamente terminata: nelle prossime lezioni si analizzeranno rendering e luci.