Nel precedente articolo vi abbiamo illustrato come impostare il backup in modo tale da preservare i dati ma senza sprecare preziose risorse.
Nella lezione di oggi ci focalizzeremo invece sul ripristino del backup, cosi da riottenere un sistema reattivo in tempi rapidi nel caso di disastri, e sulla reinstallazione pulita dell'ambiente di lavoro.
Per assicurarci che Windows sia sempre fluido ed offra delle prestazioni ottimali è necessario provvedere al mantenimento di un backup sempre aggiornato, ma è vitale anche conoscere tutte le strategie per ripristinare il tutto cosi da renderci nuovamente operativi rapidamente.
Fortunatamente Windows 11 dispone di un vasto ventaglio di tool dedicati proprio al ripristino dei backup.
Quindi nel caso in cui il sistema venga compromesso in modo irrimediabile è possibile riottenere una postazione di lavoro funzionante tramite un'immagine di sistema salvata su in disco esterno USB, oppure su un NAS (Network Attached Storage), connesso alla rete locale.
Quest'ultima soluzione è la più indicata per preservare i punti di ripristino, i NAS infatti possono gestire delle unità di archiviazione crittografata accessibili unicamente tramite delle credenziali impostate dall'utente.
Inoltre è possibile configurarli con diverse tipologie di sistemi RAID (Redundant Array of Independent Disks) in modo da assicurarsi di non perdere dati nemmeno in caso di rottura di uno dei dischi presenti al suo interno.
I file di un NAS sono facilmente recuperabili da qualsiasi postazione, anche da device mobile, tramite protocollo SAMBA. Si integrano poi con tutti i principali file manager o con client FTP (File Transfer Protocol) come il noto FileZilla, se si configura il servizio correlato.
Nel momento in cui il computer inizia a diventare lento o a presentare dei lag importanti senza un'apparente motivazione possiamo valutare un ripristino di Windows alle impostazioni di fabbrica oppure procede alla reinstallazione tramite un'immagine creata in precedenza quando il sistema offriva performance a livelli ottimali.
La procedura da seguire in questi casi è semplicissima ed è fattibile anche per gli utenti alle prime armi che hanno scarsa dimestichezza con Windows o, in generale, con il computer.
Ovviamente prima di operare una scelta simile è bene indagare a fondo sulle possibili cause dei rallentamenti del nostro PC, magari seguendo i consigliv dati nelle guide precedenti.
Il ripristino dei dati non è una panacea a tutti i problemi, è possibile infatti che la diminuzione delle prestazionali possa dipende da altri fattori come dei bug del sistema operativo o di qualche applicativo utilizzato per i task quotidiani.
Reset di Windows 11 alle impostazioni di fabbrica
Per resettare l'installazione di Windows 11, senza formattare direttamente il disco fisso, possiamo affidarci al tool di reset alle impostazioni di fabbrica.
Dunque apriamo la barra di ricerca e digitiamo "Impostazioni", spostiamo nella categoria "Sistema", poi su "Ripristino" e successivamente clicchiamo sulla voce "Ripristina le impostazioni di fabbrica del PC" presente nella categoria chiamata "Opzioni di ripristino".
Si aprirà una nuova finestra dove l'utente può selezionare varie opzioni. In buona sostanza le scelte possibili saranno due: mantenere i nostri dati, preservandoli tramite il backup eseguito in precedenza, o rimuovere i file personali, andando quindi a reinstallare Windows e cancellando qualsiasi altro dato.
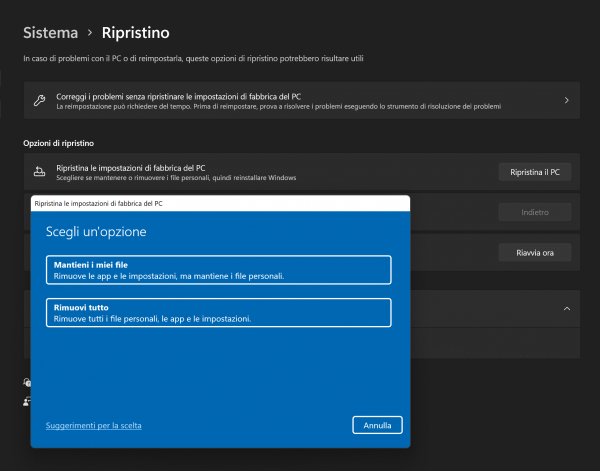
Nel caso si selezioni l'opzione "Mantieni i miei file" Windows 11 andrà ad eseguire tali operazioni:
- Reinstallazione del sistema operativo mantenendo i file personali.
- Rimozione di applicazioni e driver di terze parti installati dall'utente.
- Eliminazione delle modifiche alle impostazioni del sistema.
- Ripristino del software dal produttore del PC (nel caso di computer pre-assemblati o portatili).
Se invece scegliamo "Rimuovi tutto" Windows 11 si occuperà di:
- Reinstallare il sistema operativo senza preservare i file personali.
- Rimuovere gli applicativi ed i driver di terze parti installi dall'utente.
- Eliminare le modifiche alle impostazioni del sistema.
- Cancellare ogni software del produttore del PC (nel caso di computer pre-assemblati o portatili).
Quest'ultima opzione è anche quella indicata da Microsoft quando si intende donare o vendere il proprio device, visto che cosi ci si assicura di eliminare completamente ogni nostra traccia di attività personale dal computer.
Ripristinare Windows 11 da un punto di ripristino
L'opzione di ripristino di Windows 11 può essere utilizzata anche quando il computer non si avvia più. Dunque risulta essere una scialuppa di salvataggio in caso di rottura del disco o di avaria totale del sistema operativo.
Se avete accesso a Windows potete avviare la procedura recandovi su "Impostazioni>Sistema>Ripristino".
Da tale pannello si dovrà cliccare sulla voce "Riavvia Ora" all'interno della sezione "Avvio avanzato".
Prima di eseguire tale reboot sinceratevi di connettere l'unità di archiviazione contenente l'immagine di ripristino.
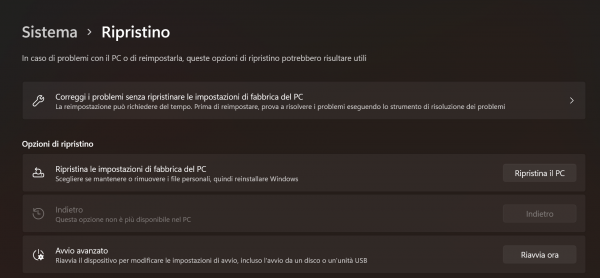
Dopo aver selezionato "Riavvio Ora" il computer eseguirà un reboot e ci porterà all'interno di una sezione speciale di Windows dedicata al setting delle opzioni di avvio.
Da tale menu si dovrà selezionare l'opzione "Risolvi i problemi" e poi "Opzioni avanzate" e infine basta cliccare su "Ripristina dall'immagine di sistema" per selezionare il disco dove è ospitata l'immagine di ripristino.
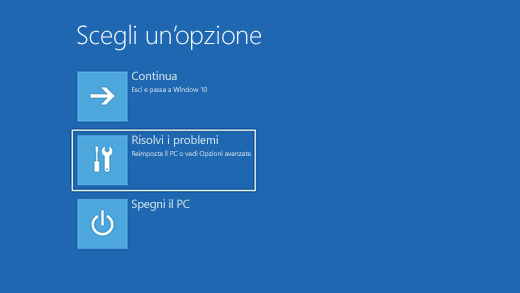
Se invece non avete accesso a Windows è necessario entrare nella Modalità Provvisoria del sistema.
Per accedere a tale pannello bisogna spegnere e riaccendere il computer dal tasto Power diverse volte finché non sarà visualizzata la schermata delle opzioni di avvio avanzate citata poco in precedenza.
Recupero dei dati dalla cronologia dei file
Nel caso in cui si necessiti semplicemente di recuperare dei file persi per errore, magari a causa di un crash del PC o per l'abbassamento della tensione elettrica, ci si può rivolgere alla già citata funzione di "Cronologia dei file" integrata in Windows 11.
Prima di tutto apriamo l'utility dedicata cercando nella barra di ricerca "Ripristina i file". Una volta aperto il programma si potrà reperire i file dal backup semplicemente sfogliando le cartelle dal file manager.
Per ripristinare un documento, o anche un'intera directory, basta selezionarlo con il mouse e cliccare il pulsante verde collocato in basso e rappresentato dall'icona della freccia.
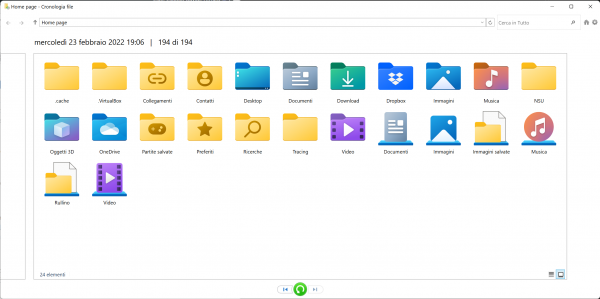
Se invece ci interessa visualizzare una versione precedente dei dati, magari di qualche giorno o settimana fa, possiamo sfogliare i vari punti di backup, che vengono appunto suddivisi per giorno ed orario, usando le frecce al lato del pulsante verde.
Se vuoi aggiornamenti su Reinstallazione e ripristino di Windows inserisci la tua email nel box qui sotto: