Bentornati nella nostra serie di lezioni dedicate al tuning delle prestazioni di Windows 11.
Nel precedente articolo vi abbiamo descritto come configurare al meglio Windows Defender, impostandolo in modo tale da non eseguire scansioni automatiche regolari cosi da consumare meno risorse possibili.
Questa volta focalizzeremo invece sulla gestione dei backup, ottimizzando i salvataggi delle copie di sicurezza per evitare lo spreco di risorse di CPU e RAM nelle operazioni quotidiane.
In particolare approfondiremo la creazione di punti ripristino del sistema, per assicurarci di ottenere sempre un ambiente di lavoro ottimale e un sistema reattivo anche in caso di imprevisti.
Backup e buone pratiche
Windows 11 dispone di diversi tool dedicati al backup, in generale però è consigliabile non affidarsi unicamente al sistema operativo per la gestione dei nostri salvataggi.
Sarebbe ideale infatti eseguire una copia manuale dei file più importati, ad intervalli di tempo regolari, su un disco esterno USB, o magari su di un NAS (Network Attached Storage) connesso alla rete locale.
In alternativa è possibile tenere sincronizzati i nostri documenti con uno o più servizi di Cloud storage come ad esempio OneDrive, piattaforma di Microsoft, o Dropbox.
Bisogna ricordarsi inoltre che i backup vanno tenuti non solo su un disco diverso da quello di Windows, per evitare che di perdere tutto in caso di attacco ransomware, ma possibilmente anche su un'unità di archiviazione che sia scollegata dalla rete Internet.
In questo modo ci si metterà al riparo da qualsiasi minaccia esterna. La soluzione migliore è dunque quella di avere più backup dei dati su più dischi, magari crittografati se si tratta di dati sensibili, o servizi diversi.
Il backup deve quindi diventare un'abitudine consolidata ed i consigli che daremo non devono diventare una giustificazione per dimenticarsi di effettuare una copia dei dati con cadenza regolare.
Windows 11 e backup
Come accennato, in Windows 11 troviamo delle utility pensate appositamente per eseguire un salvataggio dei dati in modo automatizzato e regolare.
L'utente ha dunque la possibilità di creare una cronologia dei file in locale, sostanzialmente un backup che viene generato in automatico e conservato per un certo lasso di tempo, o eseguire una copia dei propri documenti sul Cloud tramite un account Microsoft ed il servizio di Cloud storage OneDrive.
Oltretutto Windows 11 è in grado anche di realizzare un'immagine completa del sistema operativo, che include i file selezionati dall'utente, da utilizzare nel caso in cui sia necessario ripristinare l'intero ambiente di lavoro a causa di qualche imprevisto, come ad esempio nell'ipotesi di un'infezione malware del computer.
In base alla nostra configurazione hardware possiamo scegliere quale soluzione di backup adottare.
Se non abbiamo un terminale molto recente le soluzioni di backup Cloud potrebbero non essere l'ideale visto il grande consumo di banda necessario, inoltre gli applicativi di sincronizzazione in background possono consumare una notevole quantità di risorse di CPU e Ram.
Quindi in questi contesti è sempre meglio optare per un backup locale o per la creazione di un'immagine di ripristino del sistema da posizionare su un disco USB oppure su di un NAS. Tale operazione è alla portata di tutti e può essere eseguita anche dagli utenti meno esperti.
Impostare la creazione della cronologia dei file su Windows 11
Per indicare a Windows 11 che desideriamo un backup in locale dei nostri dati possiamo utilizzare la comoda funzione integrata presente nel pannello di controllo.
Ricordiamoci però che avremo bisogno di un disco USB o connesso al PC tramite porta SATA (Serial Advanced Technology Attachment), capiente abbastanza da contenete tutti i nostri file.
Quindi se putacaso disponiamo di un disco da 1TB occupato al 50% avremo bisogno quasi sicuramente di un altro disco da almeno 500GB per poter eseguire un backup completo.
Dunque per avviare la procedura di salvataggio dei dati rechiamoci sulla barra di ricerca di Windows e digitiamo "Pannello di Controllo". Da qui spostiamo su "Sistema e Sicurezza" ed ora selezioniamo la voce "Cronologia File".
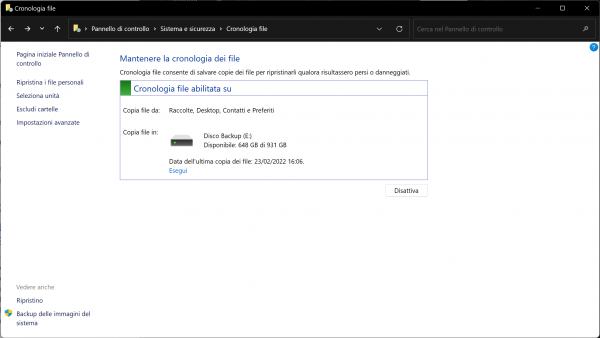
Da tale finestra possiamo adesso selezionare l'unità di archiviazione da utilizzare per il backup, la periodicità di questi ed il tempo di conservazione dei dati.
Tali impostazioni possono poi essere sempre modificate recandosi nella sezione "Impostazioni avanzate".
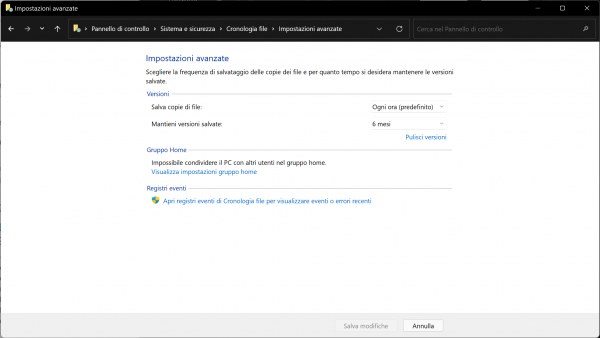
Volendo proporre un esempio concreto, possiamo impostare il salvataggio una volta ogni 6 ore e mantenere la cronologia per 6 mesi.
In questo modo il sistema non dedicherà costanti risorse al backup e dunque sarà possibile svolgere i normali task quotidiani senza il timore che Windows vada in affanno durante la copia dei dati sul disco selezionato.
Creare un'immagine di sistema su Windows 11
Se invece desideriamo generare un'immagine di sistema vera e propria, da poter utilizzare quindi per ripristinare automaticamente il sistema in caso di disastri, dobbiamo rivolgerci ad un altro strumento integrato in Windows 11.
Torniamo quindi sul Pannello di Controllo, selezioniamo la voce "Sistema e Sicurezza" e successivamente spostiamoci in "Backup e ripristino". Tale utility consente appunto di generare un'immagine di backup di Windows 11 da utilizzare come punto ripristino.
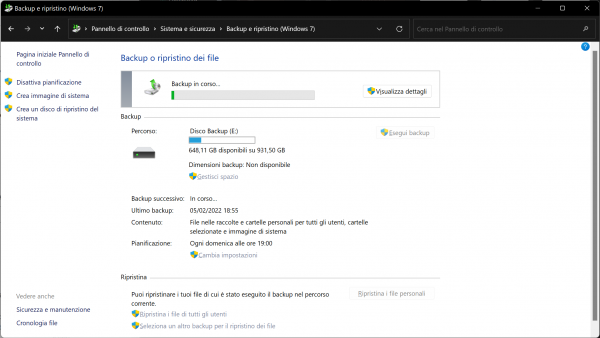
Per fare ciò basta cliccare sull'opzione "Crea immagine di sistema". Si aprirà una nuova finestra dove sarà possibile selezionare il disco da utilizzare per salvare il backup.
Una volta scelto il disco clicchiamo su "Avanti" e successivamente spuntiamo le partizioni che desideriamo salvare.
Infine pigiamo su "Avvia Backup" per avviare il salvataggio. Il tempo dell'operazione dipende dalla quantità dei dati e dalla velocità del processore.
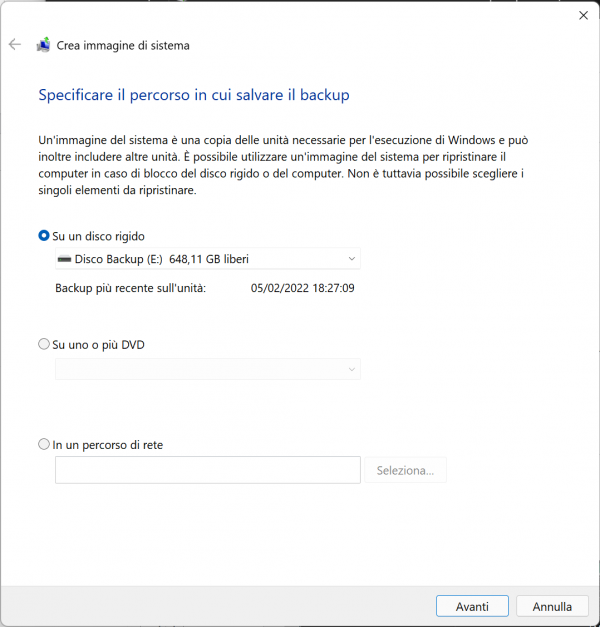
Backup dei dati sul cloud con Windows 11 e OneDrive
OneDrive, la soluzione di Cloud storage di Microsoft presente in Windows 11 è molto comoda e può rappresentare un'ancora di salvezza in caso di rottura del disco fisso.
La sua configurazione è molto semplice. Apriamo la barra di ricerca di Windows e digitiamo "Impostazioni". Spostiamoci poi in "Account" e sulla voce "Backup Windows".
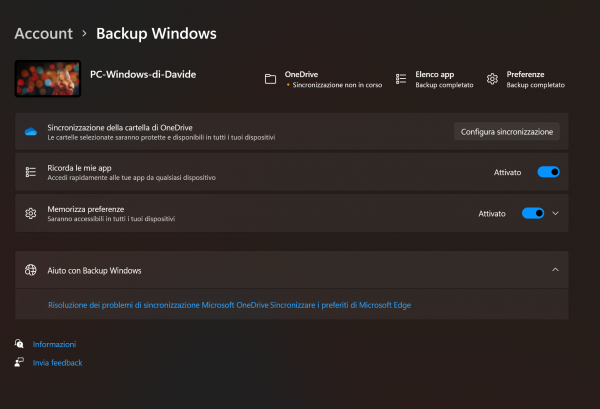
Arrivati a questo punto clicchiamo sull'opzione "Configura sincronizzazione" presente nella sezione "Sincronizzazione della cartella di OneDrive". Si aprirà una finestra di wizard che chiederà le nostre credenziali dell'account Microsoft.
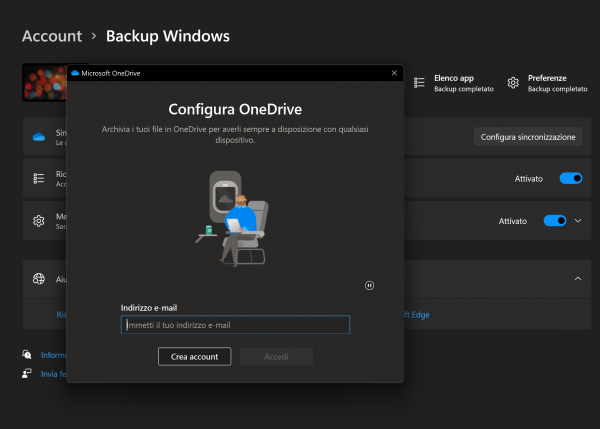
Una volta eseguito il login non dovremo fare altro che scegliere le cartelle da sincronizzazione ed i file al loro interno saranno caricati su OneDrive.
Ovviamente sinceriamoci che la quantità di dati non superi la quota gratuita offerta da OneDrive, ovvero 5GB.
Se non vogliamo sottoscrivere il servizio a pagamento di Office 365 dovremo regolarci di conseguenza e selezionare il backup delle cartelle o dei documenti veramente essenziali.