Eccoci in questo settimo appuntamento con la nostra serie di articoli dedicati al tuning delle performance di Windows 11.
Nella lezione precedente abbiamo parlato di come disabilitare le animazioni del sistema, il search indexing e la funzione di Dynamic Color Adaptation per ottimizzare i consumi di risorse ed abbiamo scoperto come incrementare la Virtual Memory cosi da rendere il sistema più fluido.
In questo articolo ci focalizzeremo invece sulla configurazione di Readyboost, una funzione che permette di velocizzare lo startup del computer.
Readyboost è sostanzialmente una tecnologia di disk caching ovvero la piccola area della memoria utilizzata dal sistema per recuperare velocemente i dati dei programmi che, si suppone, vengano usati a breve termine dall'utente.
Tale feature è stata implementata da Microsoft su Windows sin dai tempi di Vista. Con Readyboost è possibile rendere notevolmente più reattivo e veloce il nostro ambiente di lavoro sfruttando delle unità flash, in particolare NAND memory device, connesse tramite porte USB.
Readyboost sfrutta quindi questa tipologia di dischi come memoria cache, consentendo al sistema operativo di ottenere rapidamente i dati che gli servono e di fornire output all'utente in tempi brevissimi, soprattutto rispetto ai vecchi dischi meccanici HDD (Hard Disk Drive), soluzioni che sono tutt'oggi molto utilizzate per il backup dei dati visto il costo notevolmente minore rispetto ai più comuni SSD (Solid State Disk).
Tale tecnica di caching viene applicata all'intero disco, dunque non solo ai file di swap o alle DDL (Dynamic Link Library).
Nelle più recenti versioni di Windows quando un device compatibile con la tecnologia Readyboost viene connesso al sistema compare un'opzione dedicata, all'interno del menu contestuale richiamabile con il tasto destro del mouse, che permette all'utente di usare il dispositivo appena inserito nel PC per velocizzare le prestazioni generali.
Readyboost è dunque completamente integrato in Windows 11 ed è particolarmente indicato per tutte le configurazioni hardware meno recenti che non possono vantare memorie cache particolarmente capienti o che magari non hanno la possibilità di espandere la Ram perché saldata direttamente alla scheda madre.
Inoltre le memorie flash, come ad esempio le normali penne USB, sono molto facili da reperire, basta anche un normale drive da 4GB per provare la funzionalità, ed il loro costo è accessibile a tutte le tasche.
Utilizzare Readyboost per velocizzare Windows 11
Usare la tecnologia Readyboost per migliorare le performance generali di Windows 11 è molto semplice, si tratta infatti di una procedura alla portata di tutti, anche degli utenti meno esperti. Tuttavia esistono dei prerequisiti da soddisfare prima di poter implementare questo tweak.
Infatti per utilizzare Readyboost bisogna possedere un dispositivo flash con determinate specifiche tecniche, ovvero:
- Capacità minima di 4GB;
- il device deve avere un tempo di accesso di 1 millisecondo o inferiore;
- velocità di lettura di almeno 2,5MB al secondo ed in lettura di 1,75MB al secondo;
- il device deve essere formattato in NTFS, FAT32 o exFAT;
- il device deve avere una capacità di archiviazione superiore, da una a tre volte, rispetto alla memoria Ram presente sul computer.
Fortunatamente gran parte delle moderne penne USB 3.0, o SD card, può soddisfare tali requisiti ma in ogni caso è sempre bene controllare le specifiche tecniche del proprio dispositivo nel manuale oppure cercando su Google le caratteristiche del modello preciso che si possiede.
Formattare un device flash in NTFS, FAT32 o in exFAT è semplicissimo. Partiamo aprendo "Esplora File", successivamente clicchiamo su "Questo PC" e poi selezioniamo il dispositivo che vogliamo formattare con il tasto destro del mouse. Proseguiamo all'interno del menu contestuale appena aperto andando sulla voce "formatta".
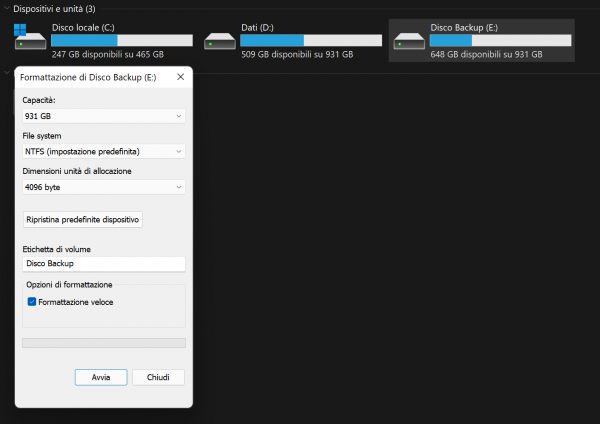
Verrà dunque aperta una nuova finestra dalla quale potremo selezionare il tipo di file system, l'impostazione predefinita è NFTS ottimale per il nostro scopo, basterà poi cliccare su "avvia" per iniziare la procedura.
Le tempistiche di formattazione dipendono dalla dimensione del disco, dalla sua velocità di scrittura/lettura e, ovviamente, dalla potenza del processore.
Se invece l'unità flash che vogliamo utilizzare è già formattata in un file system accettato da Readyboost, possiamo prima di tutto svuotarla da ogni file presente al suo interno ed eseguire una pulizia del disco preventiva in modo tale da accertarsi che non ci siano file o malfunzionamenti che potrebbero compromettere le operazioni di Readyboost.
Dunque sempre da "Esplora File" torniamo sulla voce "Questo PC", selezioniamo con il tasto destro del mouse il disco che ci interessa e poi clicchiamo su "Proprietà>Pulizia Disco".
Infine selezioniamo tutti i file presenti nella sezione "file da eliminare" e successivamente usiamo l'opzione "Pulizia file di sistema" per eliminare i file ancora presenti nell'unità flash.
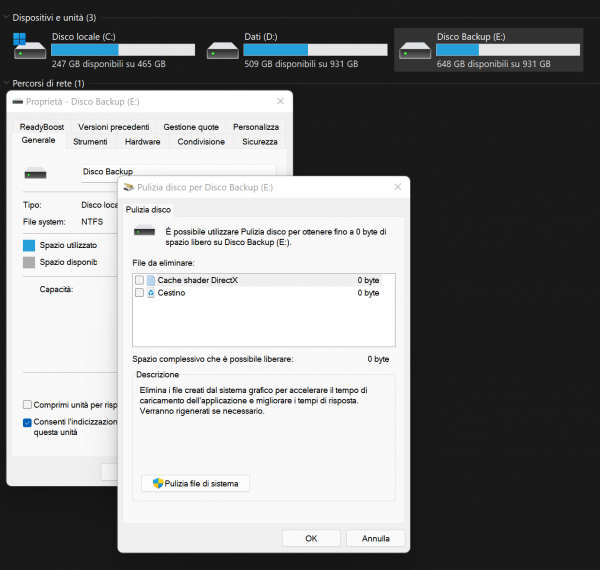
In alternativa possiamo operare una pulizia disco invocando direttamente un'altra utility integrata in Windows 11.
Apriamo quindi la barra di ricerca e digitiamo "pulizia disco". Verrà avviato un programma omonimo da cui selezionare la penna USB che desideriamo ripulire e successivamente ci basterà cliccare su "OK" per eseguire il tutto.

Prima di passare all'attivazione di Readyboost vera e propria è bene però precisare un dettaglio molto importante.
Tale tecnologia è stata studiata infatti per coloro che usano ancora come disco principale un HDD, ovvero i vecchi dischi meccanici presenti in quasi tutti i PC di diversi anni fa e che oggi stanno scomparendo in favore delle soluzioni di archiviazione file più moderne e, soprattutto, notevolmente più veloci nelle operazioni di lettura/scrittura.
Gli utenti che impiegano SSD SATA (Serial Advanced Technology Attachment) o M.2/PCI Express potrebbero non rilevare miglioramenti considerevoli. Inoltre Windows 11 non mostrerà l'opzione per attivare Readyboost se non verranno rilevanti HDD connessi al computer.
Quindi chiunque si ritrovi ad utilizzare un PC datato può provare ad abilitare Readyboost per renderlo più reattivo.
Per attivare questa tecnologia rechiamoci su "Esplora File" e clicchiamo sulla voce "Questo PC". Quindi spostiamo il mouse sopra il device che desideriamo utilizzare e clicchiamoci sopra con il tasto destro per aprire un menu contestuale.
Da qui andiamo su "Proprietà" e selezioniamo la tabella chiamata "Readyboost". Ora scegliamo l'opzione "Dedica questo dispositivo a Readyboost" e concediamo tutto lo spazio disponibile sulla pennetta a Windows.
Infine, per salvare la configurazione, clicchiamo su "Applica" e su "OK".
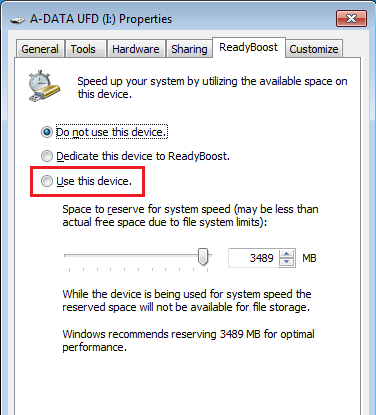
Se vuoi aggiornamenti su Windows 11: configurazione Readyboost inserisci la tua email nel box qui sotto: