Eccoci in questo quinto articolo della serie dedicata all'ottimizzazione delle prestazioni di Windows 11. Nel precedente guida abbiamo analizzato l'impostazione dei profili energetici di sistema.
Ora ci occuperemo di un argomento che agli utenti Windows di vecchia data dovrebbe essere ben presente mentre per i neaofiti potrebbe trattarsi di una totale novità.
Stiamo parlando della pulizia e deframmentazione del disco fisso. Con il tempo infatti la partizione di Windows, comunemente indicata come disco C, si riempie di file temporanei, log, vecchie copie di backup e di tutta una serie di dati superflui che in certi casi possono rallentare ed appesantire il sistema.
Quindi per assicurarci di avere un computer sempre reattivo è necessario controllare periodicamente che nel disco, o nei vari hard disk collegati al PC, non si accumulino una vasta quantità di file e dati non più utili per il corretto funzionamento di Windows 11.
I file temporanei scaricati dal browser possono occupare anche diversi MB, cosi come la cache degli shader DirectX e i file di ottimizzazione del recapito di Windows Update. Tutti elementi che rendono l'avvio del sistema più lento o privano i programmi usati dall'utente di risorse.
Microsoft è ovviamente ben conscia di tale problematica, fino a qualche anno fa la community si rivolgeva a software di terze parti per eseguire una pulizia profonda del disco ma oggi esiste un comodo tool integrato con cui anche i meno esperti possono ottimizzare le prestazioni di Windows 11 tramite cancellazione dei dati non utilizzati.
Ad oggi non è più necessario utilizzare utility o applicativi di dubbia provenienza che in certi casi potevano anche arrecare danni a Windows o, nei casi peggiori, diventare il vettore per un qualche tipo di malware.
Eseguire una pulizia dei file temporanei del disco fisso
Come detto in precedenza, per avviare una pulizia completa del disco fisso possiamo sfruttare la comoda utility integrata in Windows 11. Utilizzarla è semplicissimo ed è possibile farlo anche per gli utenti alle prime armi.
Prima di tutto apriamo il menu di sistema e digitiamo "Impostazioni". Successivamente rechiamoci su "Sistema>Archiviazione>File Temporanei"
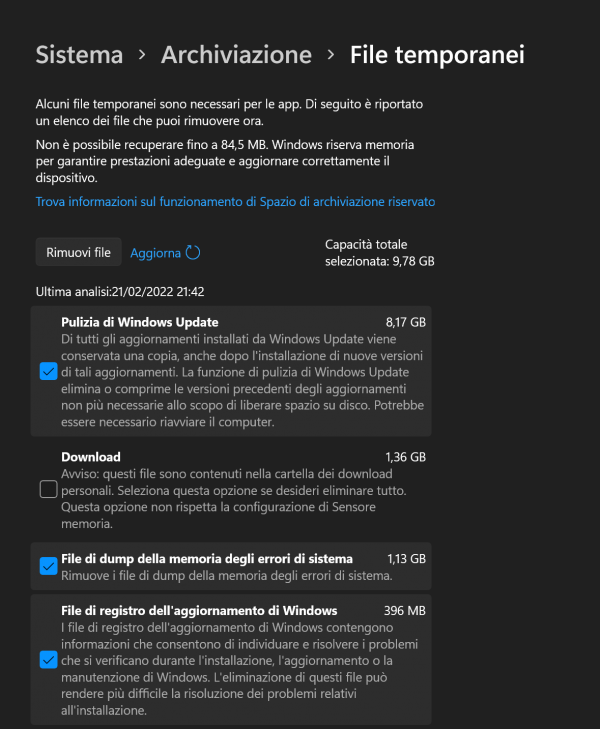
In questa schermata troveremo una serie di voci e in certi casi può essere necessario qualche secondo perché vengano caricate visto che sono aggiornate di continuo. Esse rappresentano tutti quei file e dati non più necessari che rimangono sul disco per un eventuale ripristino o per qualche funzione di log.
Possiamo trovare ad esempio voci come:
- Installazioni di Windows precedenti, cioè i file di una precedente installazione di Windows che, per evitare conflitti, sono stati spostati in una cartella chiamata
Windows.old. Tale situazione si verifica quando si esegue l'upgrade ad una nuova versione del sistema operativo. Windows 11 preserva le vecchie release e in caso sorgano dei problemi può eseguire un ripristino d'emergenza per offrire sempre un ambiente stabile; - Pulizia di Windows Update, tutti gli aggiornamenti installati da Windows Update. Per sicurezza, come per gli upgrade più importati, il sistema operativo conserva una copia dei file di aggiornamento scaricati, cosi da poterli riutilizzare in caso di problemi durante la loro installazione;
- Download, i file presenti nella cartella
download. Prima di spuntare tale opzione è ben sincerarsi che in questa directory non siano presenti dati importati; - File di dump della memoria degli errori di sistema;
- File di registro dell'aggiornamento di Windows, quei registri che contengono informazioni con cui trovare e risolvere problematiche durante l'installazione degli update;
- File di ottimizzazione recapito, dati archiviati in una cache dedicata, pronti per essere caricati da altri dispositivi della rete locale;
- File temporanei di internet;
- Microsoft Defender Antivirus, ovvero i file di log dell'antivirus;
- Anteprima, le anteprime delle immagini caricate nelle thumbnail;
- Cache shader DirectX;
- Segnalazioni errori Windows e diagnostica feedback, dei log di sistema.
Si possono quindi selezionare queste opzioni per pulire il disco dai dati superflui e rendere Windows 11 decisamente più leggero e rapido all'avvio o durante le normali operazioni quotidiane.
Inoltre si va a liberare non poco spazio, infatti i file delle vecchie versioni di Windows e le copie degli aggiornamenti arrivano a pesare più di 30GB.
Se desideriamo che questa operazione avvenga in modo periodico ed automatico possiamo attivare l'opzione "Sensore di Memoria" presente in "Impostazioni>Sistema>Archiviazione". Cosi facendo Windows 11 andrà a liberare spazio automaticamente nel momento in cui lo riterrà necessario per salvaguardare le prestazioni del sistema.
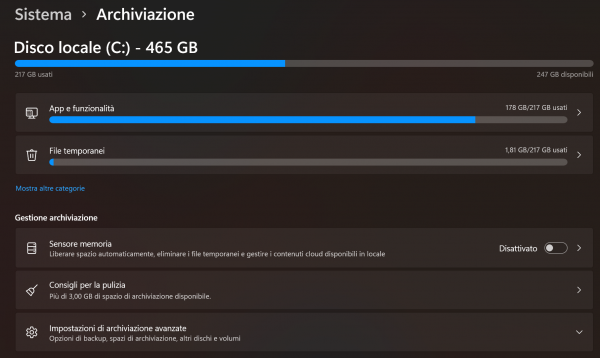
Deframmentare i dischi meccanici per rendere Windows 11 più snello e reattivo
I vecchi dischi meccanici, comunicamene chiamati HDD (Hard Disk Drive), si differenziano dai moderni SSD (Solid State Drive) per tutta una serie di caratteristiche tecniche.
Con il tempo questa tipologia di memoria di massa, ancora molto utilizzata per le soluzioni di backup a basso costo, diventa progressivamente più lenta. Fortunatamente esiste un modo per garantire la manutenzione dei nostri hard disk tramite il processo di deframmentazione.
Deframmentare un disco significa sostanzialmente ottimizzare l'archiviazione dei dati nei diversi settori dell'HDD.
Tale procedura consiste nel ridurre la frammentazione esterna dei file presenti nella memoria di massa, andando a ristrutturare la loro allocazione e ordinandoli in modo tale che i dati risultino salvati in una zona continua dal punto di vista fisico, fattore chiave per le performance dei vecchi dischi meccanici.
Tramite la deframmentazione si riducono quindi notevolmente i tempi di accesso in lettura dei file.
Le moderne versioni di Windows sono state progettate per eseguire tale operazione in modo automatico e regolare, è ovviamente possibile indicare al sistema di avviare la deframmentazione su un determinato disco in modo arbitrario nel caso notassimo qualche impuntamento di troppo durante l'apertura di una cartella o di un documento.
Il tool per la deframmentazione è richiamabile dalla barra di ricerca di sistema digitando "Deframmenta e ottimizzazione unità". Una volta aperto il programma basta selezionare il disco che desideriamo deframmentare,assicurandoci che sia un disco meccanico (per i dischi SSD non è strettamente necessario), clicchiamo poi sull'opzione "ottimizza".
Il processo ha una durata che varia in base alla configurazione hardware e alla dimensione del disco.
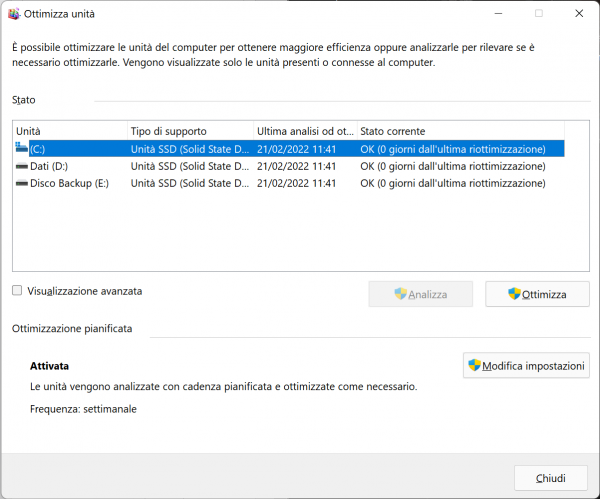
Se vuoi aggiornamenti su Sistemi operativi inserisci la tua email nel box qui sotto: