Benvenuti in questa quarta parte della nostra serie di articoli dedicati all'ottimizzazione delle prestazioni di Windows 11, nella precedente abbiamo visto come eliminare i driver non più necessari tramite il tool di "Gestione dispositivi", vi abbiamo consigliato un modo rapido per cancellare i font di troppo dal sistema e per disabilitare la sincronizzazione delle preferenze di Windows sul Cloud di Microsoft.
In questo articolo ci focalizzeremo invece sul tuning delle impostazioni energetiche.
In certi contesti il setup dei consumi energetici di Windows può rallentare il sistema perché i diversi profili di power management hanno la capacità di modificare direttamente il clock della CPU, cosi da farla operare a regimi più bassi e quindi meno energivori ma poco performanti.
Tali situazioni interessano particolarmente i computer portatili o i dispositivi convertibili dotati di batteria. I produttori hardware infatti non di rado implementano impostazioni energetiche per Windows molto aggressive per offrire un'autonomia sufficiente.
Esse si attivano quando viene rilevato uno scarso livello di carica, questo approccio consente di migliorare anche notevolmente la durate dalla batteria, permettendo all'utente di completare il proprio lavoro prima che il device si spegna.
Tuttavia, come accennato, questi profili tendono a depotenziare il clock del processore, imponendogli di lavorare al si sotto del potenziale e castrando le performance del sistema operativo e delle applicazioni.
Queste scelte dell'aziende produttrici hanno quindi vantaggi e svantaggi. Nella maggior parte dei casi si tratta di settaggi che si abilitano unicamente quando il cavo dell'alimentatore è scollegato ed è disponibile unicamente l'energia della batteria integrata.
Quindi se desiderate ottenere sempre il massimo delle prestazioni dal vostro notebook bisogna tenerlo collegato alla corrente elettrica.
Impostare il profilo energetico di Windows 11
Per evitare che il sistema depotenzi automaticamente la CPU quando il livello della batteria si abbassa sotto un livello di carica critico, è possibile indicare a Windows 11 di bypassare i profili energetici impostati dal produttore ed applicare un'impostazione che solitamente viene indicata come "Performance Mode".
Sfruttando tale setting il computer ignorerà ogni sorta di power management e lascerà libero il processore di lavorare secondo valori normali, spingendo anche al massimo il clock per assecondare le necessità dell'utente in caso di carichi di lavoro molto pensanti, come ad esempio i render di un progetto video o una sessione videoludica intensa.
Modificare tali parametri non è complicato ed è alla portata anche degli utenti meno navigati.
Prima di tutto è necessario recarsi nelle opzioni di risparmio energia. Apriamo quindi il menu di Windows 11 e digitiamo "Pannello di Controllo" per poi selezionare "Hardware e suoni" e successivamente "Opzioni di risparmio energetico".
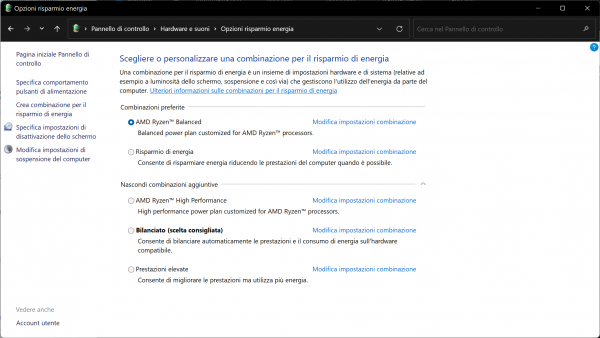
Da tale sottosezione si può scegliere una combinazione per il risparmio di energia, un insieme di impostazioni hardware e di sistema relative ad esempio alla luminosità del display o alla sospensione programmata che gestiscono l'utilizzo della batteria da parte del computer.
Le varie combinazioni elencante nel pannello possono variare in base al modello di PC, di base però troveremo sempre almeno tre opzioni: la "Bilanciata" o "Balanced", quella consigliata da Windows 11, quella chiamata "Alte prestazioni" o "High Performance", il profilo che ci interessa, ed in fine il "Risparmio Energetico".
Se desiderate ottenere sempre le massime prestazioni assicuratevi che l'opzione abilitata sia "High Performance", se invece preferite preservare la batteria quando questa scende sotto un certo livello si può optare per l'alternativa "Balanced".
In ogni caso è sempre meglio evitare la voce "Risparmio Energia", soprattutto se utilizzate un PC fisso, visto che questa è la più conservativa delle tre in termini energetici e applica una serie di strozzature alla CPU per conservare quanta più carica possibile delle batterie.
Se non dovessero essere visualizzate tutte e tre le opzioni assicuratevi di aver aperto il sottomenu "Mostra Combinazioni aggiuntive", in certe configurazione hardware infatti i produttori impostano Windows per nascondere di default le voci di power management più avanzate.
In Windows 11 esiste anche un'altra sezione dove poter impostare i profili energetici, ed è dunque consigliabile assicurarsi che rispecchi i medesimi setting apportati nel Pannello di Controllo.
Apriamo nuovamente il menu di sistema e cerchiamo "Impostazioni", successivamente rechiamoci in "Sistema", poi sulla voce "Arresta" ed in fine all'interno dell'opzione "Modalità di risparmio energia" selezioniamo, se non è già cosi, l'opzione "Massime prestazioni", cosi da assicurarci che Windows spinga la CPU ad offrire sempre il massimo delle performance.
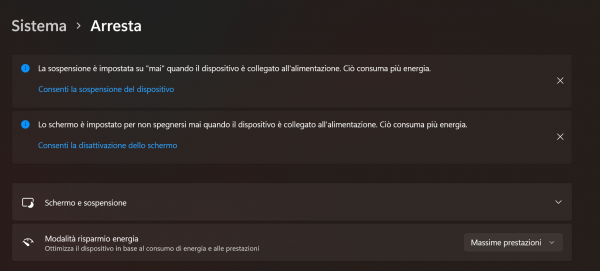
Con l'arrivo di nuovi aggiornamenti del sistema operativo è plausibile che nel prossimo futuro le opzioni presenti nel Pannello di Controllo vengano spostate proprio in tale sottomenu delle Impostazioni.
Microsoft ha infatti in programma di deprecare completamente l'ormai vecchio Pannello di Controllo in favore delle soluzioni più moderne adottate nelle recenti release di Windows.
Modificare le impostazioni del risparmio energetico per impedire la sospensione del PC
Un altro setting che è possibile modificare per evitare che Windows possa subire rallentamenti, o per impedire al sistema di bloccare i nostri task quando siamo lontani dal PC, riguarda la modalità di sospensione.
Se ad esempio utilizziamo un computer fisso la sleep mode sarà completamente inutile e, anzi, potrebbe essere la causa del fallimento di un rendering o magari di un trasferimento dati prolungato.
Dunque per evitare che Windows 11 vada in stop senza una costante interazione da parte dell'utente è necessario recarsi sulle opzioni di arresto.
Apriamo il menu di sistema e cerchiamo "Impostazioni", successivamente rechiamoci su" Sistema", poi selezionamo "Arresta" e apriamo la sezione "Schermo e sospensione".
In tale sottomenu verranno visualizzate due voci: "Se collegato alla rete elettrica, disattiva schermo dopo" e "Se collegato alla rete elettrica, passa allo stato di sospensione dopo". In entrambi i casi impostiamo questi setting su "Mai".
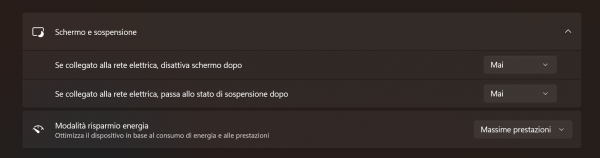
Se vuoi aggiornamenti su Sistemi operativi inserisci la tua email nel box qui sotto: