Eccoci in questo secondo articolo della serie dedicata all'ottimizzazione delle performance di Windows 11. Nel precedente ci siamo focalizzati sulla rimozione dei bloatware e sull'impostazione dei processi e degli applicativi in background.
Oggi invece affronteremo altri aspetti della configurazione del sistema, in particolare vedremo come sfruttare al meglio i tool offerti di base da Windows 11 per diagnosticare le problematiche interne, scopriremo inoltre come personalizzare al meglio il file manager per renderlo più fluido, e come sfruttare la modalità di ibernazione per assicurarci di avere un ambiente di lavoro pronto e reattivo fin dall'avvio.
Windows 11 dispone infatti di numerose funzionalità ed utility dedicate al tuning delle prestazioni. Gli sviluppatori Microsoft sono ben consci che il proprio sistema operativo non brilla sotto tale punto di vista, quindi già dai tempi di Windows 7 si sono messi all'opera per cercare di limitare i consumi di CPU e Ram tramite il miglioramento del codice sorgente o con l'implementazione di programmi come il Performance Monitor.
Questo tool consente all'utente di prendere visione di una serie di informazioni sotto forma di grafici e valori numerici, si può quindi monitorare il file system, la RAM e la CPU oltre a visionare tutta una serie di report dettagliati che si rivelano utilissimi in caso di troubleshooting, ovvero quando si è alla ricerca della cause di un problema software.
Il Performance Monitor è uno strumento essenziale nella cassetta degli attrezzi degli utenti, soprattutto per coloro che intendono operare dei tweak per migliorare le prestazioni generali.
Nel dettaglio il Performance Monitor è classificato come un real-time performance monitoring tool, perché appunto raccoglie dati e informazioni in tempo reale sul sistema operativo.
Il suo utilizzo è abbastanza semplice, oltretutto tale strumento ci suggerisce direttamente la soluzione ai problemi rilevati, quindi nella maggior parte dei casi basterà seguire direttamente le sue direttive senza dover cercare soluzioni online.
Monitorare le prestazioni di Windows 11 con il Performance Monitor
Eseguire un'analisi del sistema con il Performance Monitor non è complicato, esso offre una UI (user Interface) spartana ma funzionale. Prima di tutto apriamo il menu di Windows 11, tramite l'apposito pulsante dedicato nella tastiera, e successivamente digitiamo "Performance Monitor" all'interno della barra di ricerca.
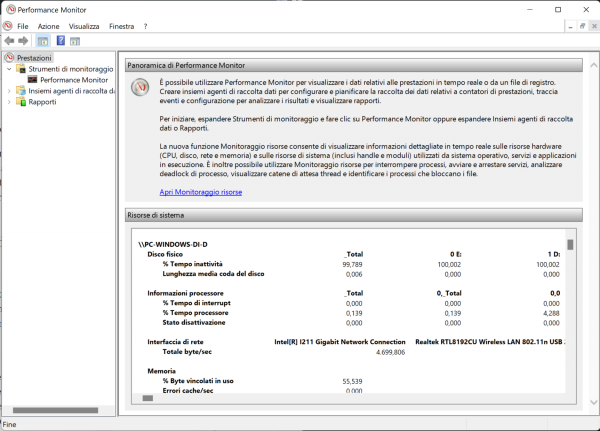
Una volta aperto il programma selezioniamo la voce chiamata "Insieme di agenti di raccolta dati" e poi spostiamoci su "Sistema" ed in fine su "System Diagnostics".
Da questo menu possiamo richiedere dei report dettagliati sui processi in esecuzione tramite il comando "Avvia l'insieme di agenti di raccolta dati", e visualizzarli con la funzione "Visualizza l'ultimo rapporto". Eventuali problematiche vengono mostrate sotto la voce "Warning" dove potremo reperire anche dei consigli su come risolvere i vari avvisi.
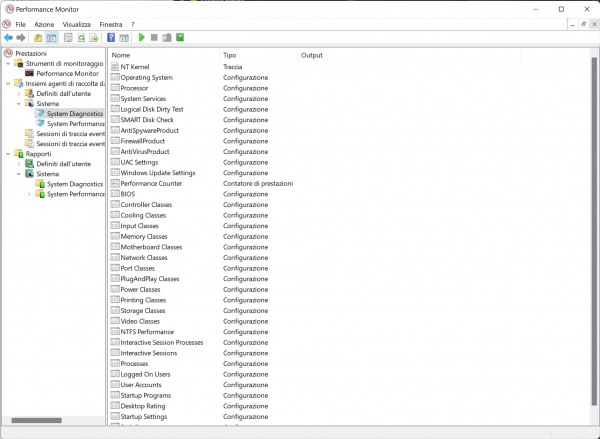
Come potete ben capire si tratta di un programma molto comodo che può essere utile per comprendere l'origine di diversi colli di bottiglia, come ad esempio la saturazione della Ram o l'uso troppo intensivo della CPU da parte di un applicativo o di un servizio.
Dopo aver esaminato i report di Performance Monitor si potrà quindi procedere alla disattivazione dei software che occupano troppa memoria o applicano un carico eccessivo sul processore.
Personalizzare il file manager di Windows 11 per ottimizzare i consumi
Un'ottima strategia per migliorare le performance di Windows 11 è eseguire una profonda personalizzazione del file manager. L'Esplora File dispone di svariate funzionalità pensate per assecondare le necessità degli utenti, tuttavia tali opzioni consumano risorse e non sono strettamente necessarie per le normali funzioni di Windows, quindi è possibile disabilitarle senza compromettere il proprio ambiente di lavoro.
Partiamo dal setting della visualizzazione degli elementi. Tramite la funzione di ricerca del menu di Windows apriamo l'Esplora Risorse e successivamente clicchiamo sui tre pallini e selezioniamo la voce "Opzioni". Si aprirà un pannello di configurazione.

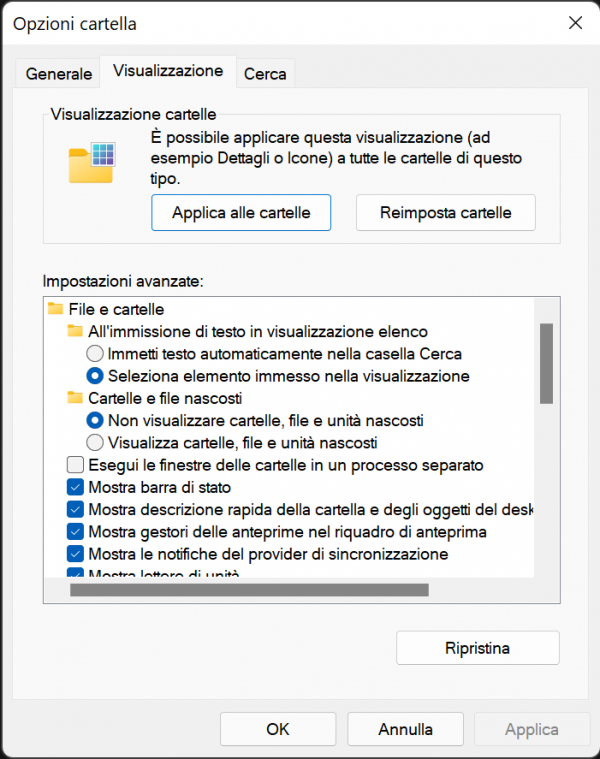
Spostiamoci nella tabella "Visualizzazione" e deselezioniamo le seguenti voci:
- Mostra sempre le icone, mai le thumbnails;
- Mostra l'icona del file sulle thumbnails;
- Mostra la dimensione del file nei suggerimenti della cartella;
- Mostra i file NTFS compressi o crittografati in un colore diverso;
- Mostra le descrizioni a pop-up per le cartelle e gli elementi del desktop;
Restando nel medesimo pannello assicuriamoci invece di selezionare, se già non lo sono, queste opzioni:
- Nascondi unità vuote;
- Nascondi file protetti di sistema;
- Nascondi conflitti unione cartelle;
- Nascondi estensioni per i tipi di file conosciuti.
Terminiamo la procedura cliccando su OK per salvare le modifiche eseguite. Questi settaggi hanno lo scopo di ridurre al minimo l'impatto sulla CPU del file manager, certo si rinuncia a qualche orpello grafico ma le feature rimangono le medesime.
Abilitare la Hibernate mode in Windows 11 per rendere il sistema più reattivo all'avvio
La modalità d'ibernazione consente agli utenti di riottenere il proprio Desktop, e le varie applicazioni avviate in precedenza, in modo molto veloce dopo il reboot del computer.
Sostanzialmente tramite l'Hibernate mode il PC viene arrestato normalmente ma poco prima dello spegnimento completo Windows copia il contenuto della memoria RAM sul disco tramite la creazione di un file dedicato. Al successivo riavvio il computer carica tale file, e tutti i dati contenuti al suo interno, cosi da restituire in tempi rapidissimi la medesima sessione di lavoro che aveva prima di ibernare il sistema.
Questa funzionalità è davvero tanto semplice quanto utile visto che permette di risparmiare tempo ad ogni riavvio del sistema, elemento sicuramente molto gradito dagli utenti con PC un po' datati che, per diverse motivazioni, hanno tempi di avvio non proprio fulminei.
Abilitare questa feature non è complicato e richiede solo qualche minuto. Dalla barra di ricerca del menu Windows cerchiamo il classico "Panello di Controllo", portiamoci quindi nella sezione "Hardware e suoni>Opzioni di risparmio energia" e da tale pannello spostiamoci su "Specifica comportamento pulsati alimentazione".
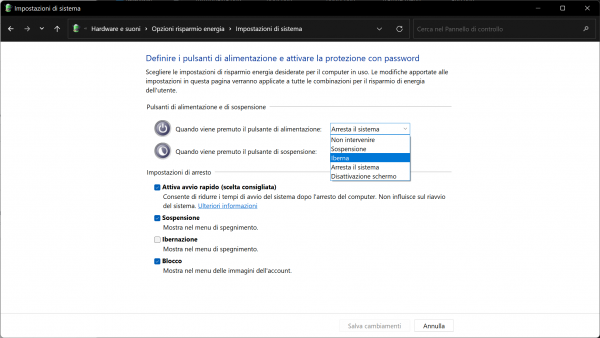
Arrivati a questo punto clicchiamo su "Modifica le impostazioni attualmente non disponibili" e successivamente selezioniamo il menu a tendina accanto alla voce "Quando viene premuto il tasto di alimentazione" e scegliamo l'opzione "Iberna".
Infine confermiamo la nostra scelta premendo il pulsante "Salva Cambiamenti" e avremo finito. Ora, ogni volta che si pigerà il tasto di accensione del nostro computer il sistema si ibernerà automaticamente.