In questa serie di articoli scopriremo come migliorare le performance di Windows 11 andando a personalizzare e modificare in modo profondo il sistema operativo tramite tweak mirati.
Nel post di oggi ci focalizzeremo sulla pulizia e la rimozione dei bloatware presenti in Windows e sull'impostazione delle applicazioni che partono al boot, cosi da rendere più fluido il sistema sin dall'avvio.
Cosa sono i bloatware
Prima di iniziare dobbiamo però capire esattamente cosa sono i bloatware. Si tratta di programmi e tool che troviamo preinstallati sul computer e che vengono ideati dal produttore hardware. Tali applicativi possono svolgere varie funzioni, anche ridondanti rispetto a quelle presenti out-of-the-box su Windows, e nella stragrande maggioranza dei casi risultano essere invadenti, sostituendosi magari a qualche servizio di sistema già ben funzionante.
In certi contesti si tratta addirittura di software trial che dopo 30 giorni richiedono l'acquisto delle licenze. Inoltre i bloatware appesantiscono inutilmente il sistema restando in backgroud anche quando non utilizzati dall'utente.
Ad esempio se non giochiamo a Candy Crash su PC, perché mai dovremo tenerci il suo installer sul disco? E se utilizziamo un computer fisso a cosa mai potrebbe servici l'applicazione delle mappe?
Il problema dei bloatware è radicato nel mercato da molti anni. Tuttavia l'utente può facilmente risolverlo ed ottimizzare le performance di Windows 11 armandosi di pazienza e degli strumenti giusti.
Come rimuovere velocemente i Bloatware da Windows 11
Come accennato ad inizio articolo i software in background non strettamente necessari per l'utente possono essere molto fastidiosi ed aggravare inutilmente il carico di lavoro di CPU, RAM ed SSD.
Tale situazione in PC poco performanti può portare a blocchi degli applicativi ed a lag di vario genere. Dunque è bene premurarci di disinstallare, o disabilitare, tutte le applicazioni non necessarie non appena ci troviamo su un sistema appena installato o su un device nuovo.
Il modo più immediato per eseguire tale operazione è sfruttare il tool integrato di Windows 11 reperibile su "Impostazioni>App>App e funzionalità".
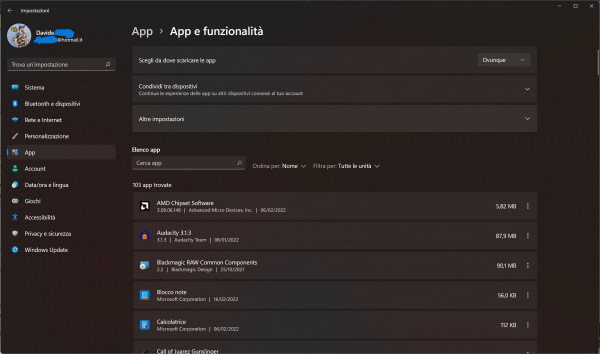
Una volta aperto questo pannello ci troveremo davanti alla lista di programmi installati nel nostro sistema. Arrivati a questo punto è bene fare molta attenzione perché saranno visualizzi anche software essenziali come i driver della nostra scheda madre, della scheda video e delle diverse periferiche hardware presenti nel computer.
Quindi prima di avviare l'operazione di rimozione di un software è bene assicurarsi di sapere cosa sia di preciso, magari eseguendo una rapida ricerca su Google oppure sfogliando il manuale del nostro dispositivo.
Una volta che vi sarete sincerati della funzione di un software che desiderate cancellare potrete recarvi sul menu "a pallini" a destra, accanto alla dimensione del programma espressa in megabyte, e selezionare l'opzione "Disinstalla".
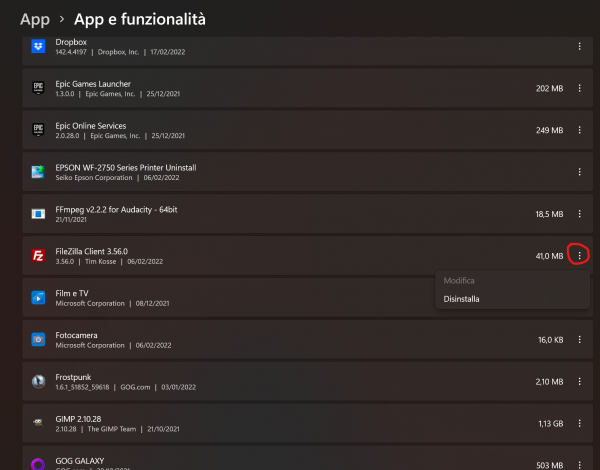
In seguito vi si aprirà un wizard dove si potrà constatare l'andamento della disinstallazione. I tempi dell'operazione dipendono del vostro computer, e al termine della procedura guidata il programma non sarà più presente nel sistema.
Se lo si preferisce è possibile eseguire la medesima operazione anche tramite il menu di Windows. Basta semplicemente aprirlo con il pulsante dedicato nella tastiera, selezionare la voce "Tutte le App", scegliere l'applicazione che si desidera disinstallare, cliccare su di essa con il tasto destro del mouse ed infine utilizzare l'opzione "Disinstalla". Anche in questo caso si avvierà una procedura guidata che mostrerà l'andamento della disinstallazione e ci confermerà l'avvenuta cancellazione del programma.
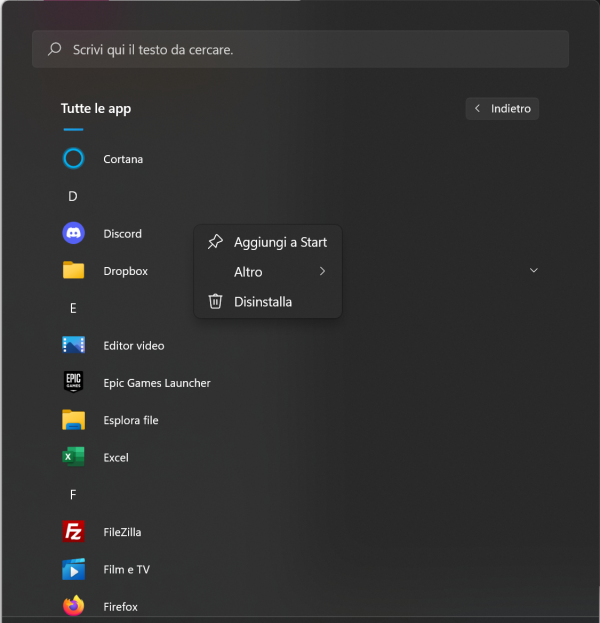
Dopo aver sfoltito la lista di applicativi il sistema dovrebbe essersi notevolmente alleggerito. Al termine di tale procedura è inoltre consigliato eseguite un riavvio, in modo tale da liberare la memoria RAM che potrebbe essere ancora occupata da qualche processo non più necessario.
Rimuovere i bloatware con Powershell e Windows10Debloater
Alcune applicazioni preinstallate in Windows potrebbero non essere rimosse tramite la UI (User Interface) di sistema, dunque è necessario rivolgersi a tool di terze parti per eseguire la loro disinstallazione. Si può sfruttare ad esempio Windows10Debloater, un utility open source molto gettonata dalla community eseguibile tramite PowerShell, ovvero l'interfaccia a riga di comando di Windows.
Windows10Debloater non è un tool ufficiale di Windows 11 dunque è bene essere consci che potrebbe danneggiare la propria installazione se usato in modo improprio. Tuttavia non bisogna allarmarsi, se usata bene non comporta alcun rischio e consente di disabilitare programmi integranti in Windows come OneDrive o Cortana oppure di disattivare completamente il sistema di telemetria dei dati di Microsoft.
Installare Windows10Debloater è molto semplice. Dal menu Windows cerchiamo "PowerShell" ed apriamo la shell cliccando sulla sua icona con il tasto destro del mouse e selezionando la voce "Esegui come amministratore".

Dopo aver aperto il terminale copiamo al suo interno la stringa di comandi sottostante e premiamo invio:
Point. iwr -useb https://git.io/debloat|iexCon tale comando abbiamo indicato a Windows di scaricare ed installare Windows10Debloater.
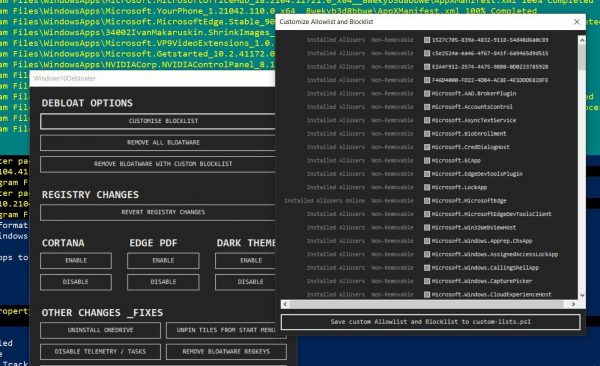
Il programma dovrebbe avviarsi automaticamente mostrando una lunga serie di opzioni, come per esempio la disattivazione dell'assistente virtuale Cortana o la rimozione dei pacchetti di OneDrive. Il tool offre anche un'utility per eseguire la pulizia del registro di sistema dalle chiavi dei bloatware precedentemente installati, sarà infatti sufficiente selezionare l'opzione chiamata "Remove bloatware regkeys" per avviare la pulizia.
Impostare i programmi eseguibili in backgroud su Windows 11
Dopo aver disinstallato tutti i bloatware possiamo passare ad impostare i processi in background di Windows 11. Si tratta di tutte quelle applicazioni che vengono eseguite all'avvio del sistema, in certi casi possono essere utili ma non è necessario tenerle costantemente in esecuzione visto che possono appesantire non di poco il computer e rallentare le operazioni quotidiane dell'utente.
Per scegliere le applicazioni da tenere un background bisogna recarci su "Impostazioni>App>Avvio".
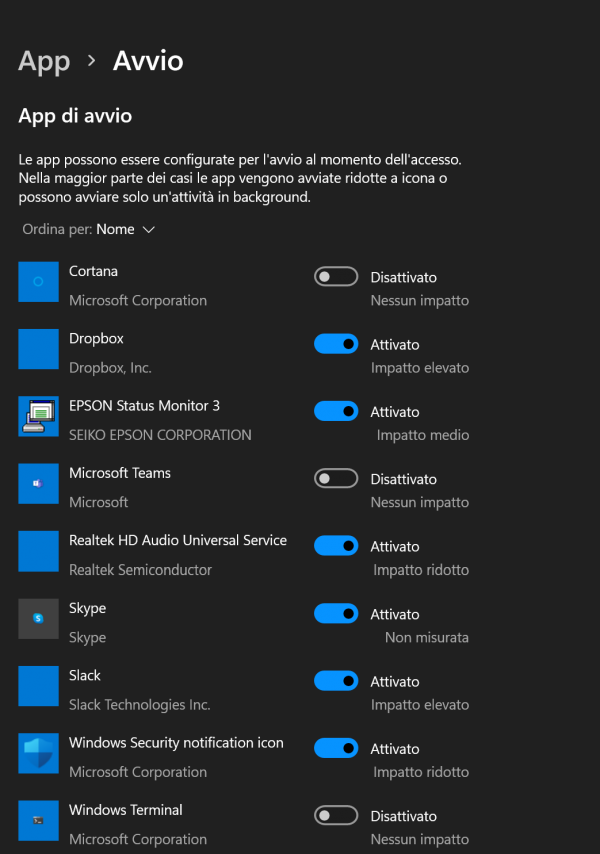
All'interno di tale menu possiamo configurare i permessi di avvio delle applicazioni all'avvio di Windows. Se per esempio non utilizziamo la piattaforma di messaggistica Microsoft Team possiamo togliere la spunta da tale programma cosi da impedirgli l'esecuzione al prossimo reboot.
In tale pannello non sono presenti tutte le applicazioni eseguibili in background, di base qualsiasi software installato nel sistema può farlo, dunque se si desidera un controllo capillare degli applicativi è necessario tornare alla lista completa dei software, che si trova in "Impostazioni>App>App e funzionalità".
Da tale pannello potremo infatti selezionare gli applicativi di cui vogliamo disabilitare l'esecuzione in background, per farlo basta cliccare sui puntini a destra e andare su "Opzione Avanzate".
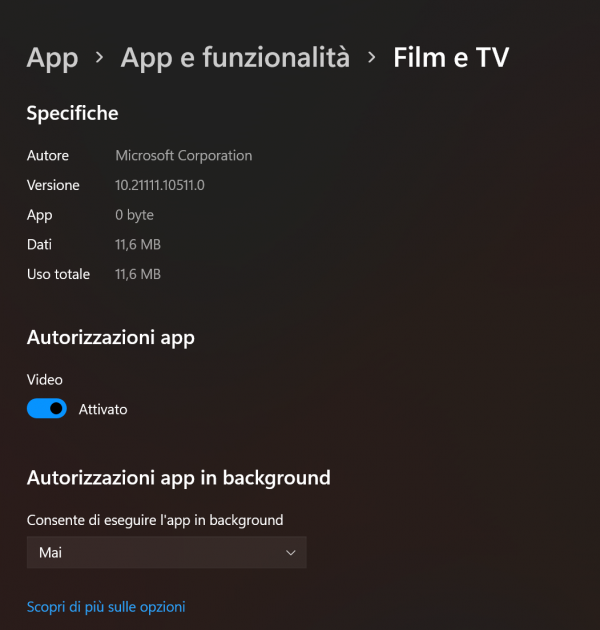
Si aprirà un altro pannello nella quale è presente la voce "Autorizzazioni app in backgroud" che dispone di tre opzioni: "Sempre", "Alimentazione ottimizzata", "Mai". Selezioniamo quest'ultima impostazione e successivamente deselezioniamo, se presente, anche l'opzione "Esegui all'accesso" per negare la possibilità di avviarsi al boot.
Se vuoi aggiornamenti su Pulizia bloatware e impostazione App all'avvio/background inserisci la tua email nel box qui sotto: