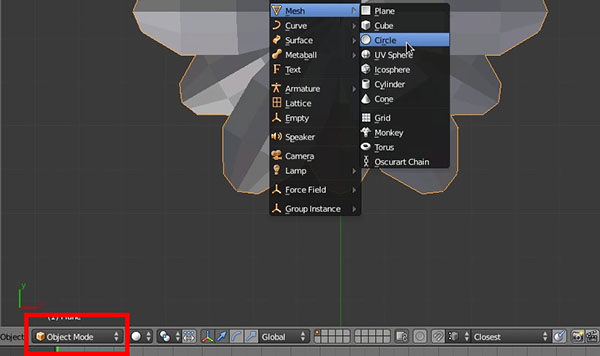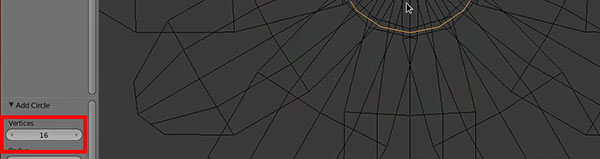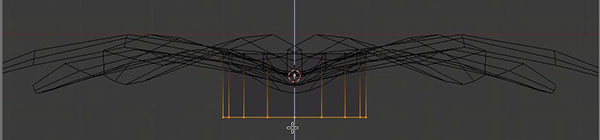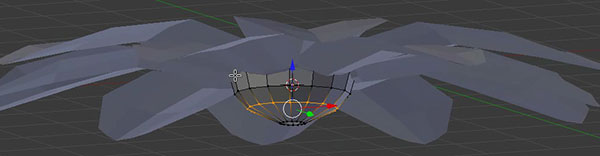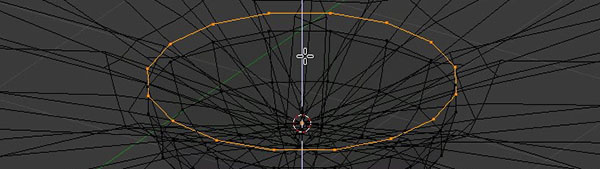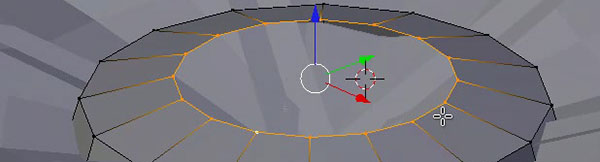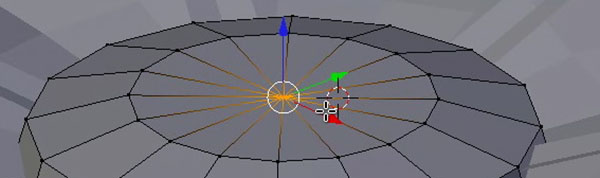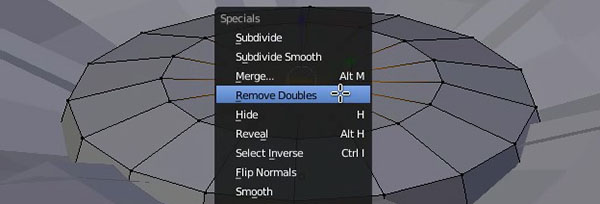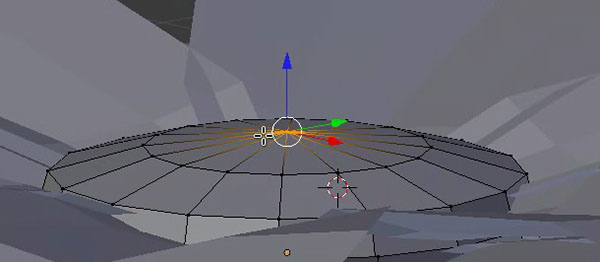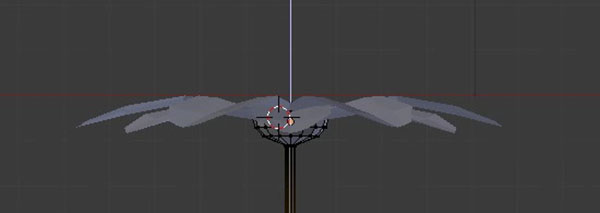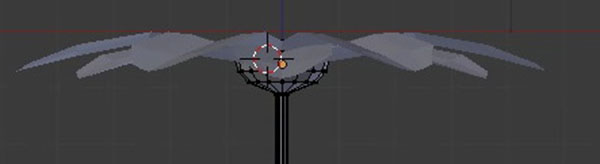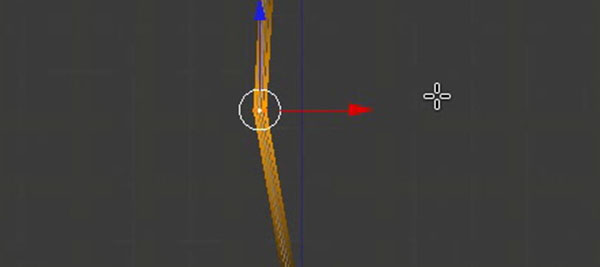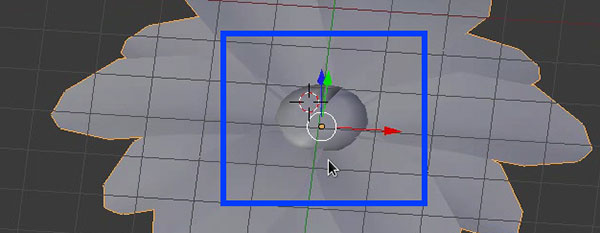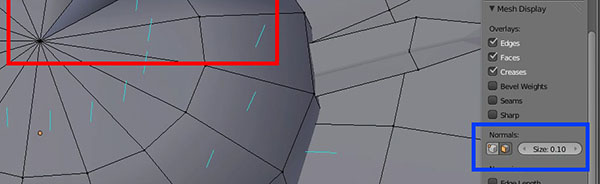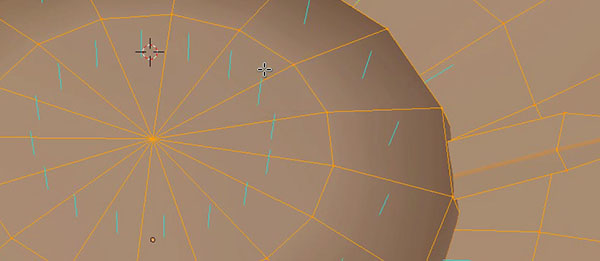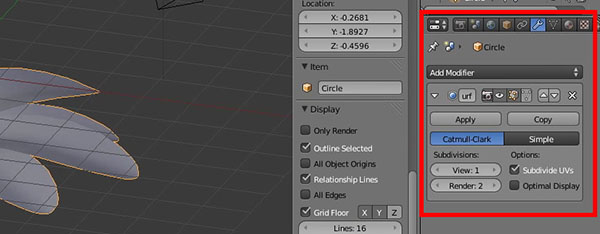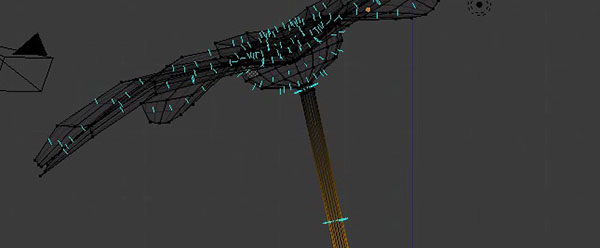Dopo aver analizzato le fondamenta della modellazione poligonale, ci addentriamo in quella organica. Con questa lezione, impareremo a realizzare più figure complesse per ricreare un oggetto reale. Partendo dai petali già creati, arriveremo a ottenere un fiore completo.
Forme organiche: disco
Terminati i petali visti in precedenza, modelliamo ora la parte centrale del fiore: il disco. Per farlo torniamo in Objet Mode (TAB), quindi assicuriamoci che il cursore sia ancora al centro. In caso non lo fosse, si riveda la precedente lezione. Aggiungiamo quindi una primitiva Circle.
Per meglio lavorare, conviene attivare la visualizzazione Wire premendo il tasto Z. Per tornare in modalità Solid basta premere lo stesso tasto. Compaiono delle opzioni nel pannello Tools (T) a sinistra, impostiamo la Suddivisione (il numero di Vertici) a 16.
Con il Circle selezionato, entriamo in Edit Mode e selezioniamo tutti i vertici. In vista Frontale (Tn1), estrudiamo verso il basso premendo E e poi Z: creeremo così un cilindro.
Scaliamo (S) il lato basso del cilindro appena creato, per formare un tronco di cono.
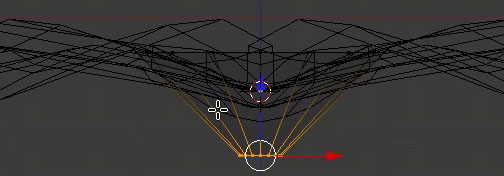
Aggiungiamo un Edge Loop a metà con CTRL+R, quindi scaliamo come in Figura 5.
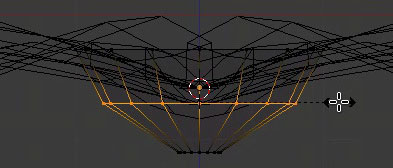
Aggiungiamo un altro loop, per rendere ancora più tondeggiante la parte bassa del bulbo.
Selezioniamo la parte superiore: premendo la combinazione SHIFT+D duplichiamo il cerchio, spostandolo con Z verso l'alto.
Ripetiamo gli stessi passaggi per la parte inferiore, utilizzando il nuovo cerchio appena creato. Si tratta di eseguire tre estrusioni (E) verso l'alto, assicurandoci di scalare (S) adeguatamente ogni volta per ottenere la forma desiderata. Usare il vincolo sull'asse Z ci aiuta a rimanere allineati.
Un'ultima estrusione (E): questa volta premiamo S e poi Tn0 per scalare a zero, riunendo così tutti i vertici in un unico punto.
Premiamo il tasto W e dal menù scegliamo Remove Doubles per fondere tutti i vertici appena compressi in un unico vertice.
Per finire spostiamo verso l'alto l'ultimo vertice al centro, per dare un aspetto più bombato.
Forme organiche: stelo
Torniamo sotto al fiore, selezioniamo i vertici del foro del bulbo ed estrudiamo verso il basso (E) per creare lo stelo.
Aggiungiamo due loop. Per farlo premiamo CTRL+R: quando vediamo un singolo loop rosa, ruotiamo la rotella del mouse per farne comparire due, quindi confermiamo con il tasto sinistro.
Selezioniamo i loop e curviamo lo stelo.
Quando abbiamo finito, andiamo in Object Mode (TAB) e clicchiamo su Smooth nel pannello Tools (T). Notiamo come al centro del fiore vi sia un'imperfezione.
Torniamo in Edit Mode e controlliamo le Normali.
Sulle facce incriminate, le Normali sono rivolte nel verso sbagliato. Per correggere, selezioniamo tutte le facce (A) e premiamo CTRL+N per ricalcolarle.
I petali, il bulbo e lo stelo sono oggetti separati. Un fatto comodo durante la modellazione, ma è il momento di unirli per gestire agilmente il fiore. Per farlo, andiamo in Object Mode e selezioniamoli tutti e tre, poi premiamo CTRL+J. Ora che abbiamo un unico oggetto, possiamo aggiungere un modificatore Subdivision Surface per smussarlo.
L'aggiunta del modificatore ha creato un artefatto sotto al fiore. Per correggerlo, basta aggiungere un loop (CTRL+R), spostandolo verso l'alto e riducendo la curva.
Selezioniamo la parte alta del fiore, per velocizzare usiamo la modalità wireframe premendo Z, e attiviamo la selezione a pennello (C ) o quella a rettangolo (B).
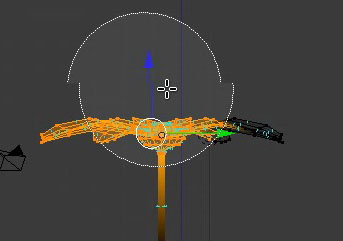
Ruotiamo leggermente usando il tasto R.
Aggiustiamo i vertici del gambo selezionandoli e spostandoli leggermente (G).
Il fiore è completato, possiamo nominare l'oggetto e prepararci alla prossima fase.
Si può confrontare il risultato con il file allegato. La modellazione di forme organiche richiede molto allenamento, perché serve senso della proporzione che si acquisisce con l'esperienza. Non ci si demoralizzi se il risultato finale fosse diverso dal tutorial: in natura le forme sono le più disparate. L'importante è avere appreso gli strumenti fondamentali della modellazione.