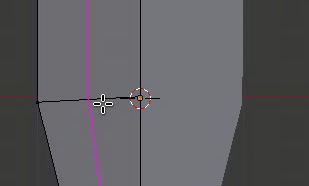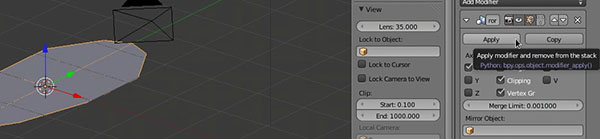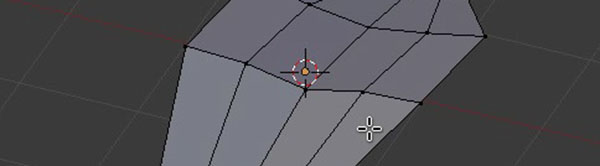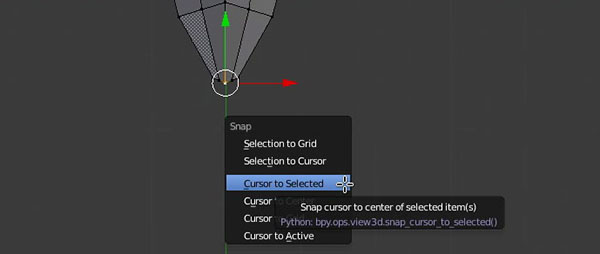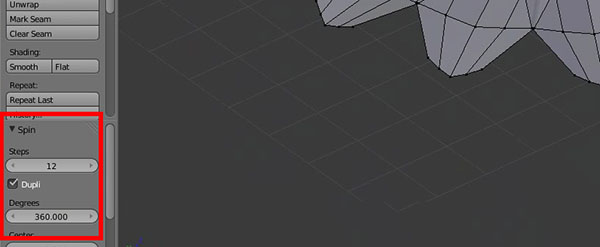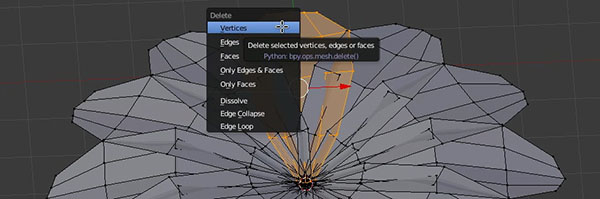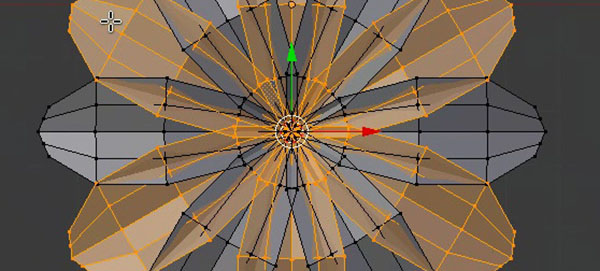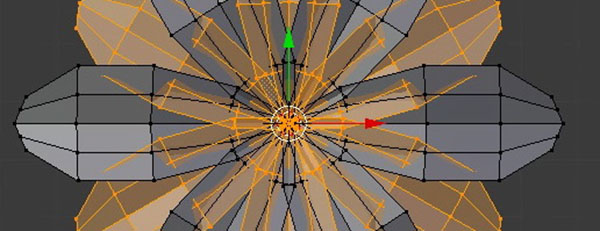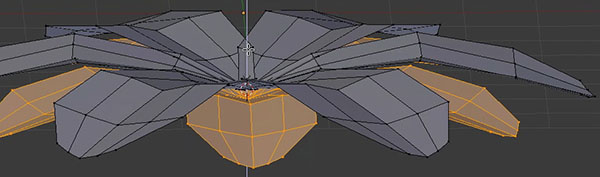In questa lezione apprenderemo alcune tecniche per la modellazione tridimensionale dei poligoni, rifacendoci ai petali del fiore realizzati nel tutorial precedente.
Modellazione tridimensionale dei petali
Riprendendo il petalo creato in precedenza, aggiungiamo un loop (CTRL+R) per la sua lunghezza verticale.
Usciamo dall'Edit Mode (TAB) e nel pannello relativo ai Modifier applichiamo il modificatore Mirror. Quando applichiamo un modificatore rendiamo permanenti sulla mesh le trasformazioni che esso crea. Nel nostro caso possiamo lavorare su entrambe le metà del petalo, in modo indipendente l'una dall'altra.
Entriamo di nuovo in Edit Mode (TAB) e selezioniamo un Edge Loop. Per farlo basta tenere premuto il tasto ALT quando si seleziona un vertice, stando in prossimità di una sequenza di edge.
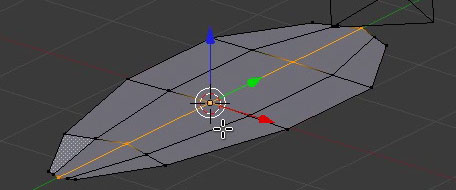
Per creare la tipica bombatura interna di un petalo, utilizzeremo il Proportional Falloff: la funzione crea una decadenza di selezione, ovvero permette di definire quanti vertici coinvolgere nella trasformazione. Con l'Edge Loop selezionato, premiamo il tasto O per attivare la modalità. Quindi spostiamolo sull'asse z premendo prima G e poi Z: si muoveranno anche dei vertici non selezionati. Usando la rotella del mouse, scegliamo la grandezza dell'area di influenza, segnalata da un cerchio bianco. Spostando i vertici verso il basso, dobbiamo riuscire a imbarcare leggermente il petalo.
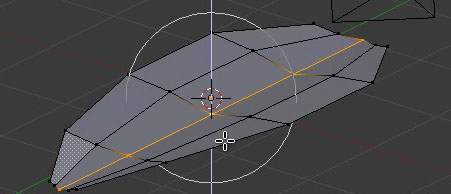
Selezioniamo i vertici dell'estremità superiore, per farlo possiamo ricorrere a diversi metodi. Premendo il tasto C si attiva una selezione a pennello: tenendo premuto il tasto sinistro del mouse, lo strumento seleziona tutti i vertici che sfiora al suo passaggio, premendo invece il destro si torna alla modalità normale. Premendo il tasto B e tenendo premuto il pulsante sinistro del mouse, si crea una selezione a rettangolo. Si selezionano, infine, i vertici uno a uno tenendo premuto il tasto SHIFT.
Entriamo in vista Right (Tn3), assicurandoci di essere sempre in modalità ortogonale (Tn5), e spostiamo i vertici verso il basso con la solita combinazione G e Z, per vincolare l'asse di spostamento. Sempre con la rotella centrale del mouse, regoliamo il Proportional Falloff per curvare leggermente il petalo verso il basso.
Facciamo lo stesso selezionando i vertici all'altro capo del petalo.
Dovremmo riuscire a ottenere una forma simile alla Figura 8.
Torniamo in vista Top (Tn7) e selezioniamo il vertice inferiore centrale, posizionandoci sopra il cursore. Per farlo esiste un comando, SHIFT+S, che richiama uno speciale menu: scegliamo Cursor To Selection, ovvero la selezione in base al cursore.
Come già visto precedentemente, utilizzeremo ora lo strumento Spin, che si trova nel Pannello Tools (T) sulla sinistra della 3D View. Assicuriamoci di essere in vista Top e clicchiamo su Spin: dobbiamo duplicare in circolo i petali, quindi dalle opzioni disponibili spuntiamo Dupli. Scegliamo quindi il numero di petali, inserendo 12 nel parametro Steps e 360 in Degrees per compiere un giro completo.
Come lecito attendersi, vengono creati dei vertici in più, in questo caso un petalo aggiuntivo. Non ci resta che cancellarlo essendo ancora selezionato, premendo il tasto X.
I petali risultano sovrapposti e troppo regolari, quindi selezioniamoli alternandoli. Per farlo, avviciniamo il mouse a uno dei vertici di un petalo e premiamo L, così da selezionare soltando mesh non unite l'un l'altra. Non ci resta che ripetere il passaggio per tutti gli altri petali.
Sempre con i petali selezionati, scaliamoli leggermente premendo il tasto S e muovendo il mouse. Raggiunta la dimensione desiderata, confermiamo con il tasto destro.
Per eliminare la sovrapposizione con i petali selezionati, premiamo G e poi Z, quindi orientiamoli verso il basso.
La modellazione tridimensionale è conclusa. Naturalmente possiamo manipolare ogni singolo petalo per renderlo unico o aggiungerne altri per creare diverse varietà di fiori.