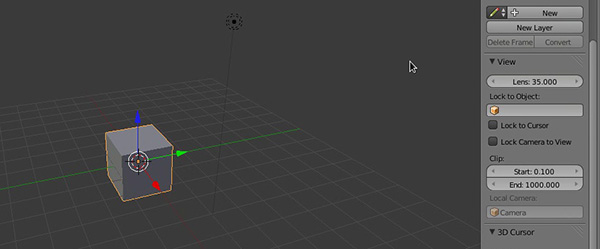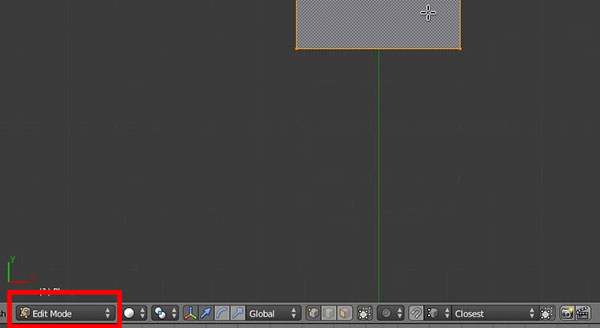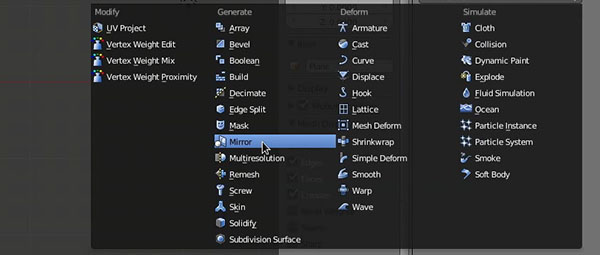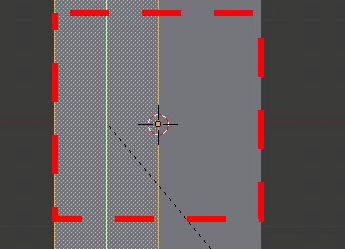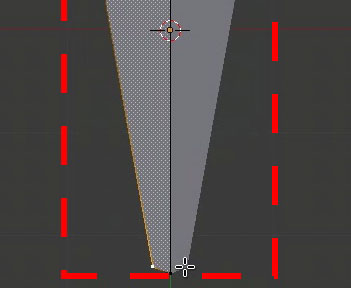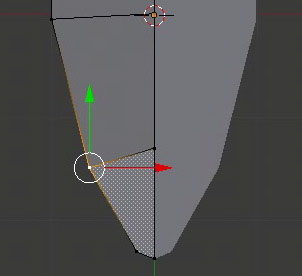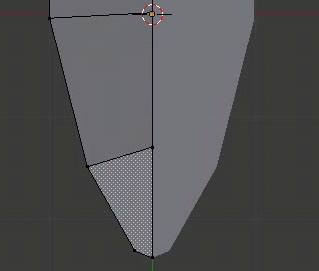Dopo aver eseguito il progetto di una bottiglia, ci si può addentrare nei segreti della modellazione poligonale realizzando una figura complessa: un fiore. Andremo a modificare infatti ogni poligono aggiungendo vertici, fino alla realizzazione dell'oggetto finale. Nella prima lezione disegneremo i petali bidimensionalmente, nella seconda aggiungeremo la tridimensionalità.
Modellazione bidimensionale dei petali
Apriamo Blender e ci ritroviamo nella sua interfaccia base.
In questo tuorial useremo molte scorciatoie da tastiera. È infatti l'approccio migliore per imparare le basi di modellazione: è richiesta una manciata di comandi e richiamarli ogni volta con il mouse porta a sprecare molto tempo, a spezzare il workflow artistico del progetto.
Cancelliamo il cubo di default: partiremo da un altra primitiva. Quindi selezioniamolo con il tasto destro del mouse e premiamo X. Confermiamo per cancellarlo.
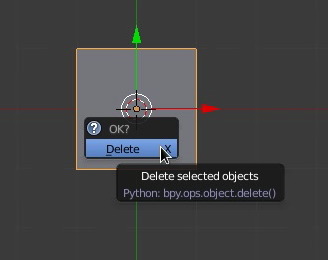
Le primitive sono delle forme di base da cui partire per creare oggetti. Sono molto utili perché ci permettono di iniziare da una figura che ricordi il nostro modello. Ad esempio, si può cominciare da un parallelepipedo per la custodia di un DVD o da un cilindro per modellare una tazza. Ogni volta che aggiungiamo una primitiva, questa viene creata con il suo centro nel punto in cui è posizionato il cursore. Partiamo quindi con il cursore posizionato al centro degli assi, come già spiegato nelle lezioni precedenti, poi premiamo SHIFT+A per far comparire il menù Add. Scegliamo quindi Mesh->Plane per aggiungere un piano quadrato: sarà la base per la modellazione del petalo.
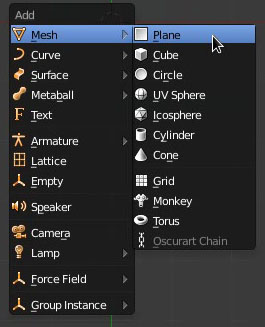
Per comodità le prossime operazioni le eseguiremo in vista Top (Tn7) e in modalità ortogonale (Tn5). Ora, con il Plane selezionato, entriamo in Edit Mode (TAB).
Dividiamo a metà il Plane aggiungendo il Loop Cut. Per farlo usiamo la combinazione CTRL+R: quando passiamo il mouse al centro dell'edge superiore, comparirà una linea rosa sul piano, che ci indica dove verrà effettuato il taglio.
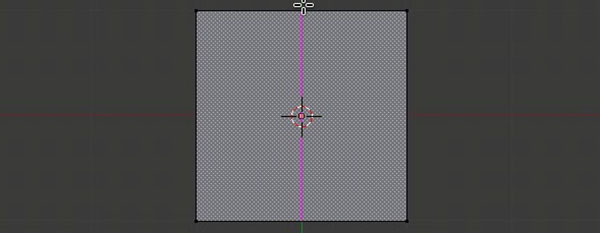
Premiamo il tasto sinistro del mouse per confermare: notiamo come si possa ancora muovere in ogni direzione il nuovo Edge creato. Per lasciarlo al centro premiamo il tasto destro del mouse, mentre per spostarlo in un punto specifico premiamo il tasto sinistro. In questo caso è necessario che il loop sia al centro.
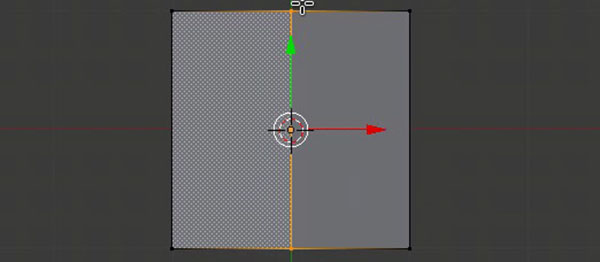
Siccome il nostro petalo sarà simmetrico, lavoreremo solo su una metà, quindi selezioniamo i due vertici a destra e cancelliamoli premendo X.
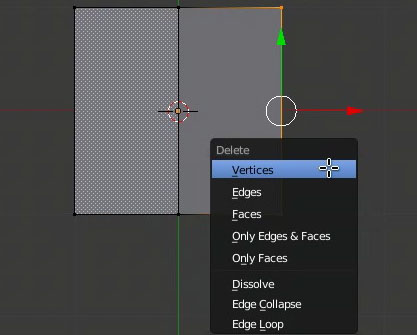
Spostiamoci nella finestra delle Properties e nel pannello dei Modifier selezioniamo Mirror.
Di default il Mirror verrà effettuato sull'asse x, come a noi necessario. L'unica opzione che andremo ad attivare è la funzione Clipping, che terrà la giunzione saldata mentre lavoriamo sulla metà editabile.
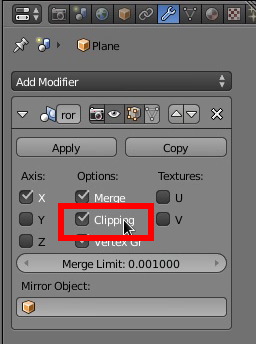
Come accennato, useremo molto i comandi da tastiera: si tratta di un buon allenamento per diventare abili modellatori. Ecco alcune della combinazioni di tasti più frequenti che andremo a utilizzare:
| Tasto | Descrizione |
|---|---|
| G | Muovere |
| R | Ruotare |
| S | Scalare |
| X, Y, Z | Vincolare le trasformazioni agli assi cartesiani |
| E | Estrusione |
| A | Seleziona tutto |
| C | Selezione a pennello |
| B | Selezione a rettangolo |
| CTRL+R | Aggiunta di loop |
La combinazione dei tasti è pensata per sfruttare una specifica area della tastiera: su Blender, infatti, la mano sinistra impartisce comandi da pulsante mentre la destra opera sul mouse.
Selezioniamo tutti vertici (A), poi scaliamo sull'asse Y (S e poi Y) e creiamo un rettangolo lungo un po' più del doppio del precedente quadrato.
Selezioniamo il vertici in basso a sinistra usando il tasto destro del mouse, poi spostiamolo (G), come mostrato in Figura 11, per creare la punta del petalo.
Aggiungiamo un edge orizzontale al centro (CTRL+R).
Nella modellazione poligonale si deve cercare di mantenere una mesh - il reticolo che forma l'oggetto - il più ordinata possibile, evitando di usare troppi poligoni e mantenendo facce a quattro vertici. Si eliminino quindi triangoli o N-gons, ovvero poligoni con appunto più di quattro vertici. Questa regola è valida soprattutto se si usano Modifier come il Subdivision Surface, che crea artefatti su figure complesse.
Spostiamo il vertice esterno del nuovo Edge per dare spessore al petalo.
Aggiungiamo un altro Edge per arrotondare la parte inferiore del petalo. Possiamo posizionare un Edge Loop dove vogliamo, premendo il tasto sinistro del mouse invece del destro, perché quest'ultimo posiziona l'Edge al centro. Usando il tasto G in vista Top ortogonale, siamo sicuri che le modifiche verranno applicate solo su due dimensioni, evitando di avere slittamenti di vertici non voluti sul terzo asse.
Con un altro Edge nella parte superiore e un ritocco al vertice più in alto, abbiamo creato quella che potrebbe sembrare la silhouette di un petalo.
Non dobbiamo preoccuparci ora della forma squadrata: utilizzando un modificatore Subdivision Surface arrotonderemo il tutto. Solitamente si preferisce utilizzare i modificatori alla fine della modellazione, per avere controllo e pulizia del workflow.
Nella prossima lezione vedremo come conferire tridimensionalità ai nostri petali.