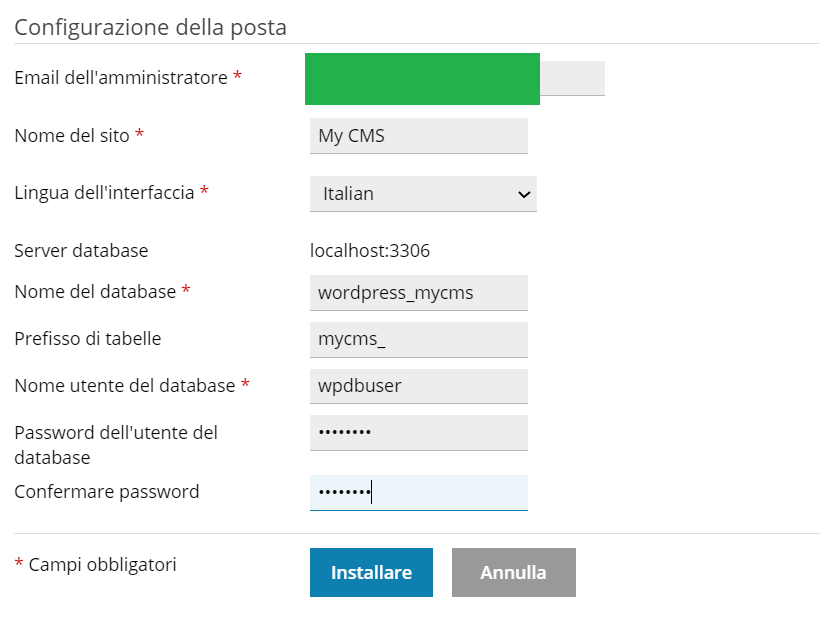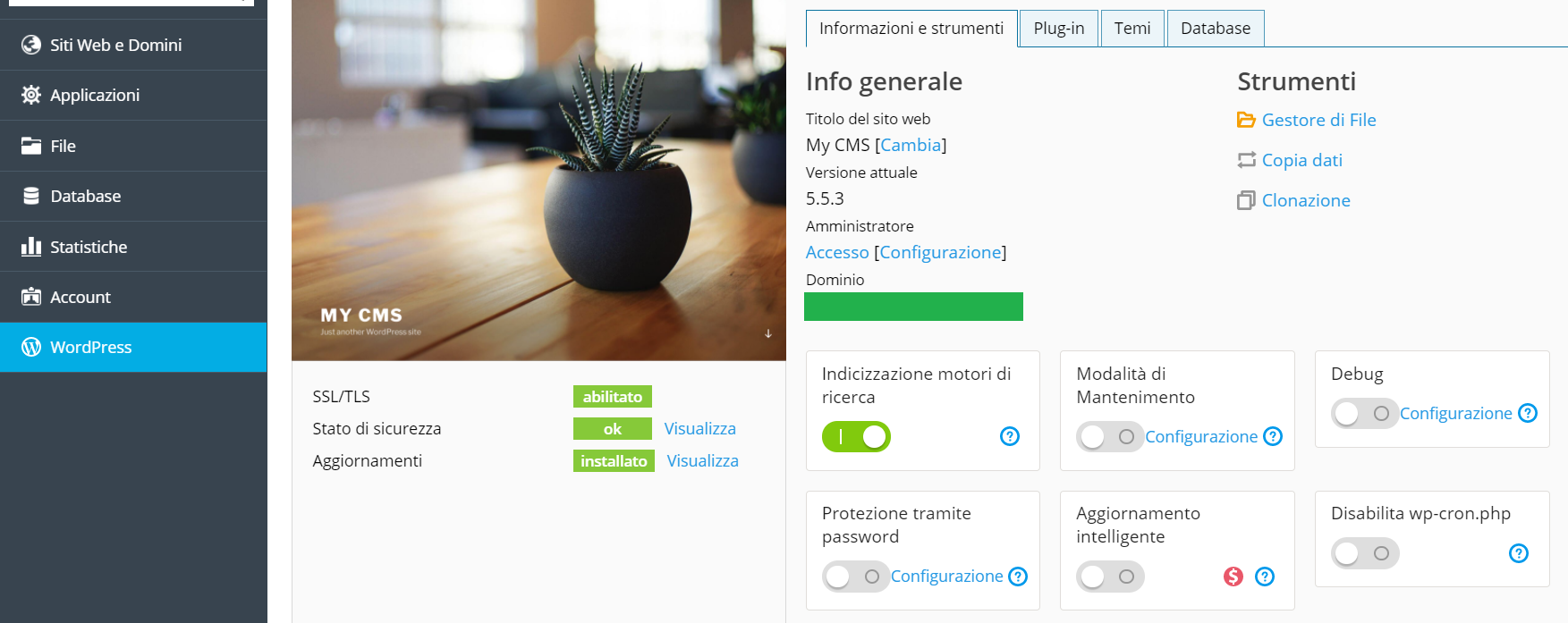In questa lezione, impareremo ad installare WordPress su un dominio, sfruttando le agevolazioni offerte da Plesk. Vedremo quindi come configurare un sito web completo e personalizzabile in pochi minuti, grazie agli strumenti offerti da Cloud Hosting di Aruba Business.
Iniziamo dal menu di Plesk:
Il primo link, Applicazioni, è una sorta di market interno che fornisce l’accesso a tutta una serie di applicazioni pronte per essere integrate nel dominio su cui stiamo lavorando. Tra quelle disponibili, troveremo anche una voce dedicata a WordPress, tramite la quale avremo accesso al WordPress Toolkit, un apposito sottopannello dedicato alla gestione delle varie installazioni WordPress.
Avvio dell’installazione
Avviamo quindi un’installazione di WordPress scegliendo una specifica versione.
La prima schermata che ci si presenta richiede di accettare i termini di licenza. Facciamolo e proseguiamo cliccando su Avanti.
A questo punto ci verrà mostrata la schermata principale dell’installazione, che richiederà le principali informazioni da fornire, ovvero:
- indirizzo web dell’applicativo;
- modalità di aggiornamento dell’installazione;
- credenziali dell’utente amministratore del sito WordPress;
- configurazione del database in cui verranno memorizzati i dati (nome del database, prefisso delle tabelle, utente del database).
Questa è la prima parte della schermata:
Abbiamo scelto come cartella di installazione wp553 sul dominio di lavoro e ci è stato indicato un percorso su protocollo HTTPS.
Ricordiamo che sarebbe sempre importante lavorare in modalità sicura utilizzando proprio HTTPS, che offre uno strato di crittografia SSL/TLS su cui far operare HTTP. Qualora questo non fosse disponibile sul dominio in cui stiamo lavorando, un warning ci inviterebbe ad abilitare il supporto SSL/TLS (tramite certificato gratuito ottenibile con Let’s Encrypt) nella schermata Siti web e domini. Possiamo farlo tramite il tool Impostazioni hosting, e da lì spuntare l’apposita checkbox Supporto SSL/TLS nella sezione Sicurezza.
La seconda parte della schermata è mostrata nella seguente figura:
Ci verrà chiesto di inserire un indirizzo e-mail per l’amministratore del sito, il nome da attribuire a quest’ultimo (abbiamo lasciato qui il valore di default “My CMS”) nonché tutto il necessario alla predisposizione di un database per la memorizzazione dei dati. Si noti che anche in questo caso l’indirizzo che verrà contattato dal sito sarà localhost sulla porta di default 3306.
Da qui in poi verrà avviata l’installazione vera e propria, che durerà meno di un minuto. Una schermata conclusiva ci segnalerà il completamento.
Verifica della nuova installazione WordPress
Per verificare l’operatività del nuovo sito WordPress, accediamo innanzitutto al suo indirizzo tramite browser. Tuttavia, il modo più completo per avere sottomano le proprie installazioni WordPress è l’apposito tool offerto dall’ultima voce di menu, il già citato WordPress Toolkit. Quello che vediamo nell’immagine che segue è proprio il pannello di gestione del sito che abbiamo appena installato.
Il riquadro concernente una singola installazione dispone di una struttura a schede che riprendono i quattro aspetti fondamentali di un sito WordPress:
- Informazioni e strumenti: qui troviamo nome del sito e le informazioni sull’attivazione del supporto SSL/TLS, nonché i controlli utente riguardanti aggiornamenti, sicurezza e configurazione;
- Plug-in: data la natura estremamente modulare di questo CMS, i plugin sono lo strumento principale per l’ampliamento delle sue funzionalità. Da questo pannello sarà possibile monitorare quelli attualmente installati, il loro stato (attivo o meno) nonché la possibilità di rimuoverli o di installarne di nuovi;
- Temi: i temi rappresentano la veste grafica di un sito basato su WordPress, costituendo pertanto la base della user experience. Anche questa scheda, in maniera analoga a quella dei plugin, permette di monitorare i temi installati, la loro attivazione e disinstallazione, nonché la ricerca di nuove soluzioni grafiche;
- Database: qui troviamo tutti i dati del nostro sito e le impostazioni di configurazione del database.
Proprio nella scheda Database troviamo un link etichettato come Apri in phpMyAdmin, tramite il quale possiamo arrivare al pannello di gestione del database che vediamo nella seguente figura.
Il nome del database è quello impostato in fase di installazione, ovvero wordpress_mycms, e consta di dodici tabelle i cui nomi iniziano tutti con il prefisso che abbiamo scelto, ovvero mycms_. Tale pannello potrà essere utilizzato per verificare il funzionamento del sito, ma è meglio evitare interventi manuali visto che contiene tutto ciò che garantisce a WordPress di funzionare correttamente: meglio passare per i pannelli visuali, messi a disposizione sia dal CMS sia dai toolkit in Plesk.