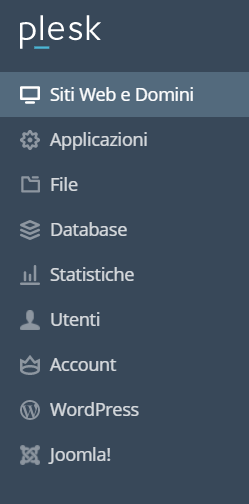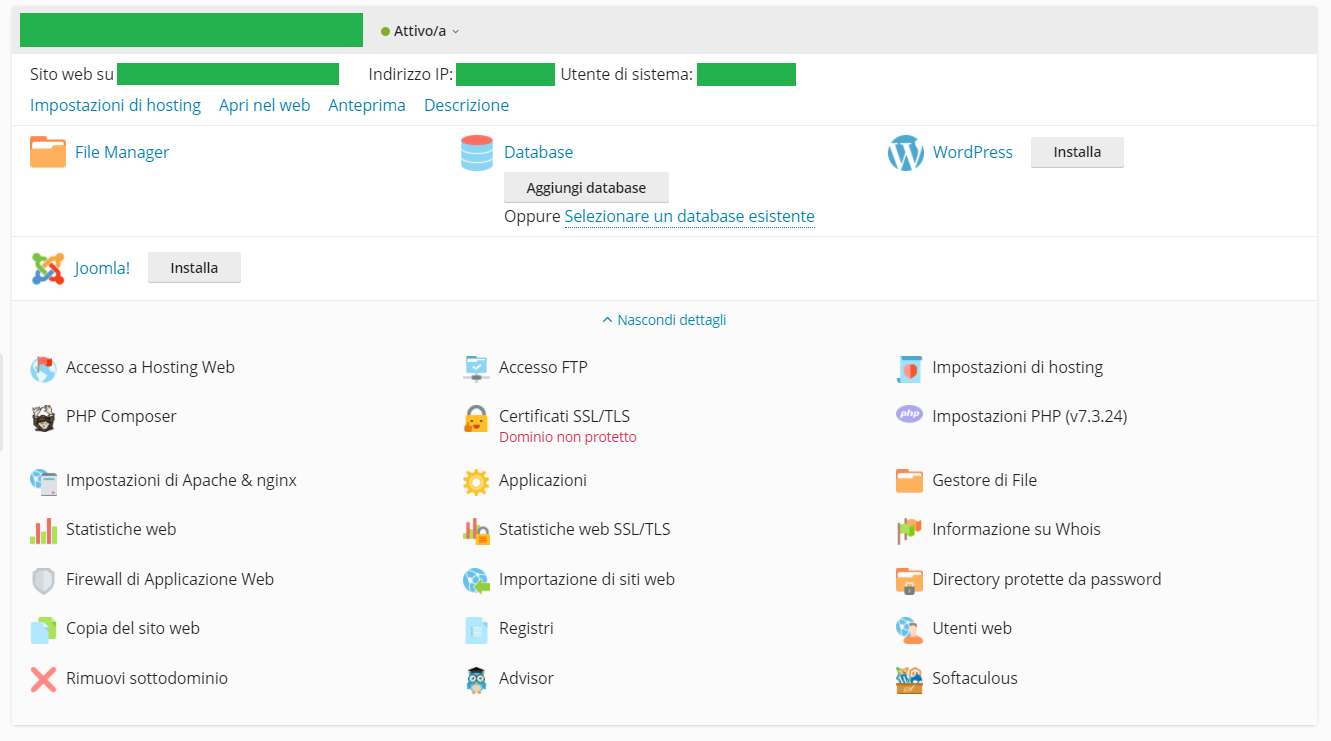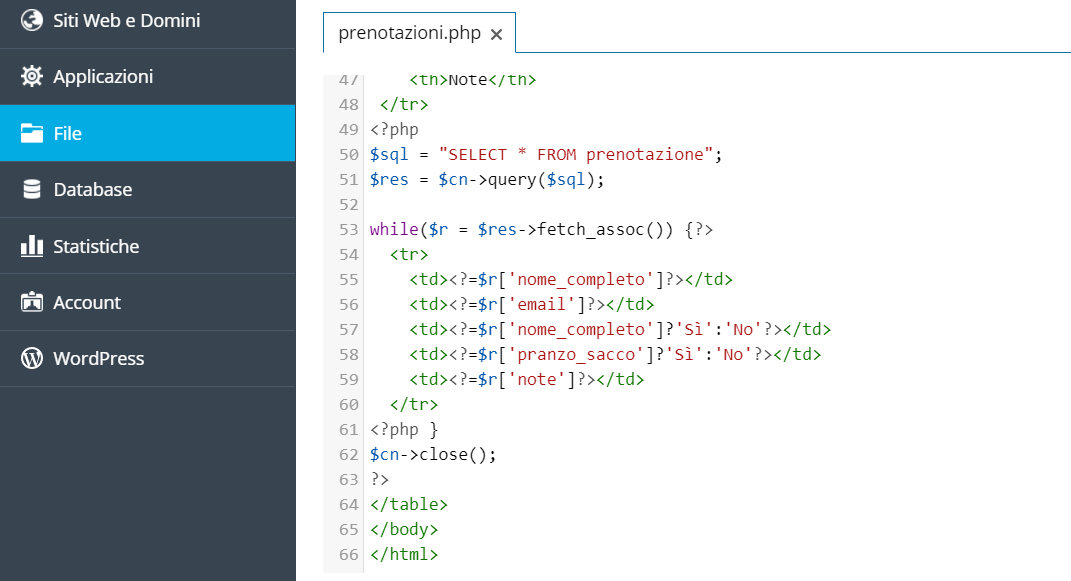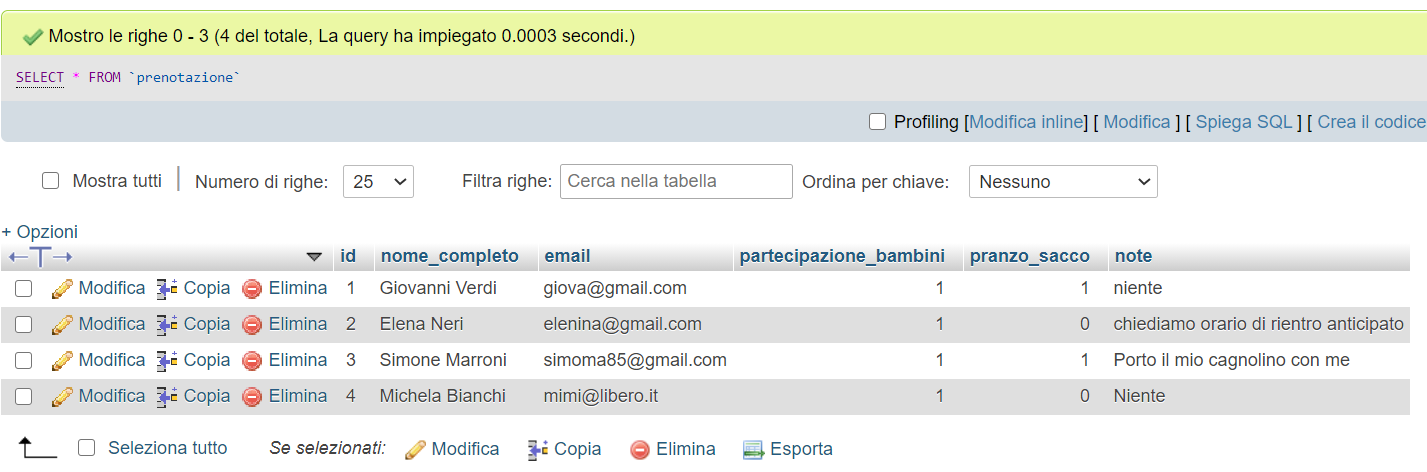In questa lezione, vedremo al lavoro in maniera pratica Plesk. Creeremo una semplice pagina web che utilizzerà sia codice PHP sia un database seguendo i link rapidi che il pannello mette a disposizione.
Partiamo dicendo che abbiamo a disposizione un’installazione Plesk con un dominio già assegnato e vogliamo creare un dominio di terzo livello in cui inserire le nostre pagine. Diamo nuovamente uno sguardo al menu verticale che Plesk offre.
Come possiamo vedere, contiene diversi link, molto utili, ma che in realtà descrivono una sorta di percorso da seguire per la creazione delle nostre pagine. Avremo infatti bisogno di:
- creare il nostro dominio di terzo livello (voce “Siti Web e domini”);
- lavorare sui file per la realizzazione pratica delle nostre pagine (voce “File”);
- creare il database, verificarlo ed eventualmente popolarlo con dei dati iniziali (voce “Database”);
- una volta che il sito sarà al lavoro monitorarne il funzionamento (voce “Statistiche”).
Preparazione dello spazio web
Una volta effettuato l’accesso al pannello Plesk del dominio come visto in precedenza nella guida, selezioniamo il link “Siti web e domini”. Notiamo che la sua interfaccia è suddivisa in sezioni ed ognuna è dedicata ad un sottodominio del servizio su cui stiamo lavorando.
Creeremo qui il nostro sottodominio premendo il pulsante “Aggiungi sottodominio”.
Nella schermata che si apre dovremo impostare almeno due informazioni:
- il nome del nuovo sottodominio: qui verrà già suggerito il dominio principale che stiamo usando, dovremo solo specificare la nuova porzione di indirizzo che andremo ad anteporre;
- la root di documenti che verrà assegnata a questo dominio.
Si potrà inoltre associare un nuovo certificato SSL/TLS per la protezione della comunicazione.
Una volta impostati tali dati potremo premere il pulsante OK ed il dominio sarà già creato. Tornando alla pagina principale del tool Siti Web e Domini, noteremo che ci sarà una nuova sezione dell’interfaccia dedicata al sottodominio che abbiamo appena creato. Come si vede nella figura che segue essa dispone di tutto il necessario al nostro lavoro.
Nella cornice in alto, sarà riportato il dominio ed un piccolo menu a tendina che indica lo stato attuale del sito (Attivo in questo caso) nonché gli ulteriori comandi per disattivarlo o sospenderlo.
Subito più in basso abbiamo i comandi per attivare rapidamente la gestione del contenuto potendo installare Joomla, WordPress o altre applicazioni oppure procedere alla gestione diretta del nostro spazio con il File Manager o il gestore di Database: questi ultimi sono dei collegamenti rapidi, rispettivamente, alle sezioni File e Database del menu verticale di Plesk e sono le aree su cui agiremo a breve in questa stessa lezione.
La seconda metà di questo sotto pannello contiene una serie di altri link per l’avvio di apposite schermate finalizzate alla gestione di specifici aspetti. Tra questi notiamo che in basso a sinistra è presente il link Rimuovi sottodominio da utilizzare qualora desiderassimo cancellare l’indirizzo appena creato e tutte le applicazioni e servizi ad esso collegato.
Gestione dei File
Tramite la voce File del menu possiamo aprire un’apposita schermata che mostra il File Manager:
La struttura è molto intuitiva: sulla sinistra abbiamo un elenco di cartelle e, una volta selezionata una di esse, possiamo vederne il contenuto nella parte destra con tutti i relativi dettagli. Nella parte alta, ci sono utili comandi per la gestione di file e cartelle tra cui segnaliamo il pulsante Carica con sui potremo importare nello spazio web file dalla nostra macchina di lavoro senza l’utilizzo esplicito di un client FTP.
Database
Nell’area Database troveremo una struttura simile a quella della gestione dei Siti web e domini. Ci saranno tante sezioni orizzontali, ognuna delle quali dedicata ad un database associato ad uno specifico dominio. Con il pulsante Aggiungi database apriamo un’interfaccia che permetterà di creare un nuovo database.
Qui dovremo essenzialmente scegliere il suo nome e la tipologia (su server Windows avremo sia MySQL sia MS SQL Server), selezionare un dominio di associazione (troveremo già citati quelli disponibili) e scegliere le credenziali per un utente: queste ultime saranno fondamentali per il collegamento dal codice.
Al termine di queste operazioni, il nuovo database costituirà una nuova sezione di questa interfaccia e, come vediamo, da qui potremo svolgere una serie di attività fondamentali come importare ed esportare dump (backup di database) o entrare in phpMyAdmin per utilizzare il più completo client web per database MySQL o MariaDB.
Creazione delle pagine web
Una volta approntato l’ambiente – il tutto non avrà richiesto che pochi minuti – potremo creare le nostre applicazioni preparandole sul PC di lavoro e caricandole attraverso il File Manager nel nostro spazio web oppure lavorandole direttamente nell’editor on line. Noi abbiamo scelto quest’ultima opzione che è risultata molto comoda.
Ricordiamo che il linguaggio PHP sarà già predisposto per l’uso del database e lo vedrà come un servizio locale pertanto dovremo utilizzare come indirizzo del server localhost mentre come nome del database e credenziali quelle che abbiamo noi stessi definito durante la sua creazione.
Per sperimentare la piattaforma, abbiamo introdotto mediante phpMyAdmin dei dati riguardanti la prenotazione di tour presso un servizio turistico in una tabella denominata prenotazione.
Abbiamo poi scritto il codice con l’editor on-line nel file prenotazioni.php direttamente nello spazio web del dominio ottenendo quanto segue.
Statistiche
Infine, con l’accesso al menu Statistiche avremo a disposizione una schermata come la seguente in cui due grafici a torta indicheranno spazio disco e traffico utilizzati, suddivisi in modo eloquente in base ai servizi utilizzati.
Inoltre, seguendo i link posti nella parte bassa avremo la possibilità di visualizzare statistiche specifiche per tipologia di interazione, selezionando eventualmente il dominio cui siamo interessati tra quelli disponibili nel servizio.