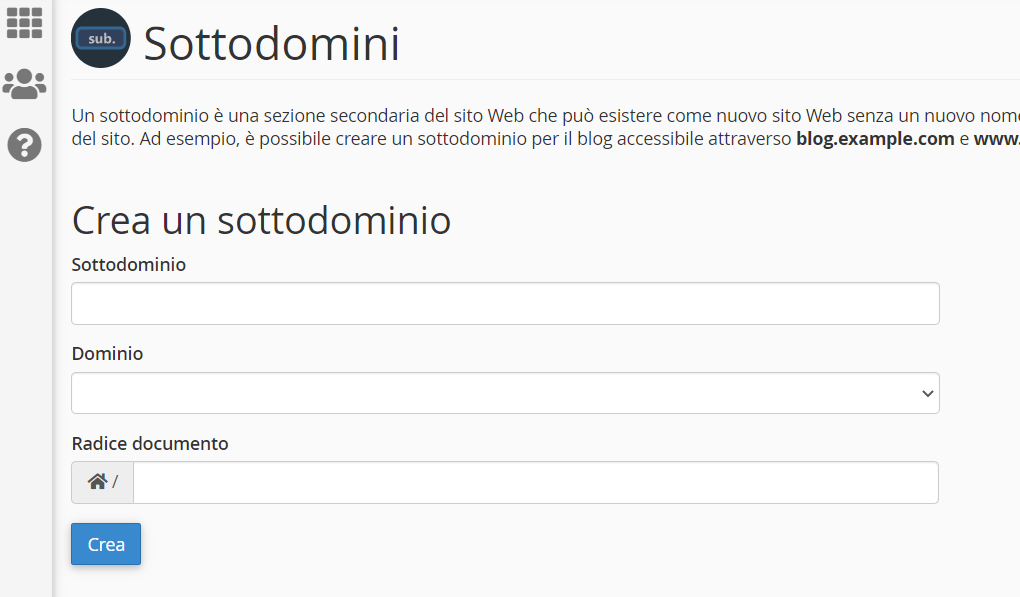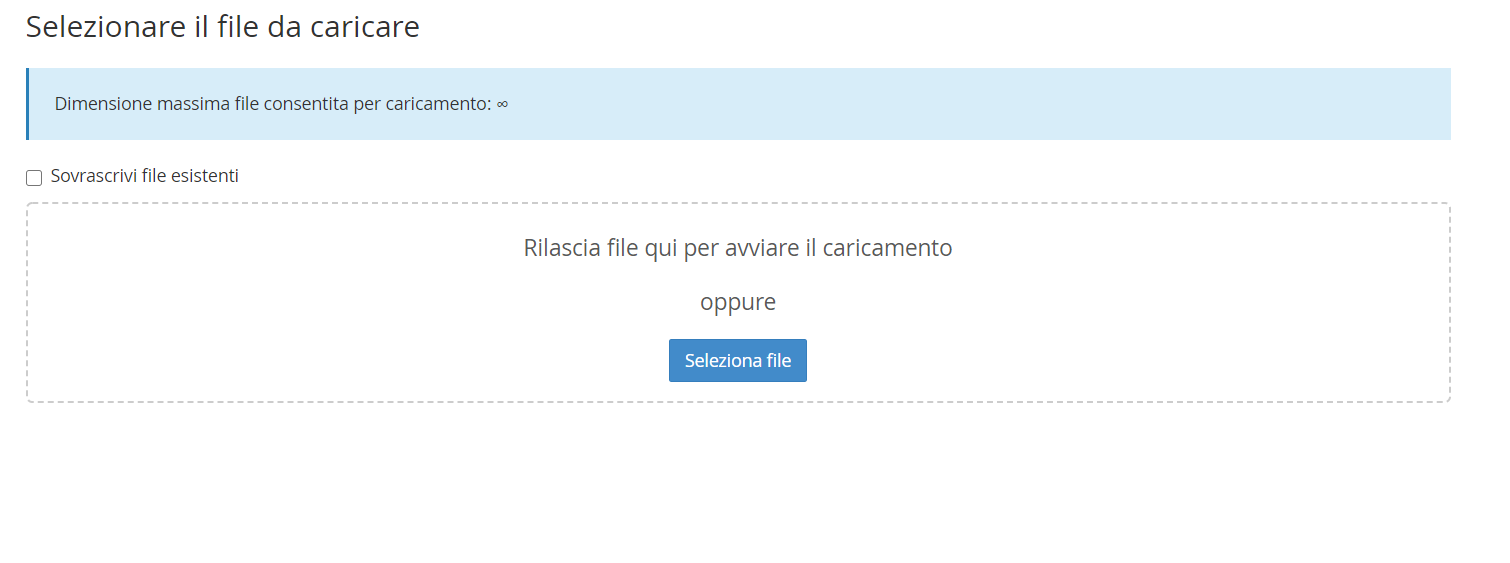Con cPanel si possono realizzare velocemente pagine web complete di database usando il suo sistema di collegamenti ed in questa lezione vedremo come. L’interfaccia principale del pannello è visibile nella figura che segue, ed abbiamo evidenziato i link principali su cui agiremo in questa sperimentazione.
Abbiamo selezionato:
- Sottodomini;
- Database MySQL;
- phpMyAdmin;
- Gestione file
Queste sezioni ci permetteranno di accedere ai tool indispensabili per creare un sottodominio, collegare ad essi un database MySQL ed inizializzare i suoi dati nonché caricare uno script PHP che vi farà accesso: il tutto in maniera estremamente rapida ed efficiente.
Sottodominio e spazio web
Per prima cosa creiamo un sottodominio tramite l’apposito tool Sottodomini. L’interfaccia che si apre è come la seguente.
La possibilità di creare sottodomini, sebbene non sempre necessaria, ci permette di definire un indirizzo specifico ad un’intera area di un sito o di un’applicazione web, senza doversi differenziare dal dominio principale. Per creare un sottodominio, dovremo scegliere dal menu a tendina (il secondo controllo dall’alto) uno dei domini già predisposti nel servizio che stiamo amministrando, ed indicare il nome del nuovo sottodominio nel primo campo.
Se ad esempio stiamo creando la sezione blog per il nostro dominio mio-dominio-che-non-esiste.it indichiamo blog nel primo campo e sceglieremo mio-dominio-che-non-esiste.it dal menù a tendina del secondo campo. Ci verrà così proposto nel terzo campo del form la cartella blog.mio-dominio-che-non-esiste.it come root di documenti per il nuovo dominio.
Gestione File
Creato il sottodominio potremo amministrare il suo spazio dal File Manager che cPanel offre selezionando il link Gestione file. Potremo così fare, tramite una comoda interfaccia visuale, tutte le operazioni che tradizionalmente sarebbero svolte con un client FTP.
Nella parte sinistra avremo la gerarchia delle cartelle disponibili ed una volta selezionata una di queste, nella parte destra dell’interfaccia, potremo vederne il contenuto.
Selezionando un singolo file potremo procedere ad una serie di operazioni su di esso come:
- rinomina;
- eliminazione dal server;
- visualizzazione del contenuto;
- copia del file;
- modifica del contenuto mediante editor HTML se di questo tipo di file si tratta. Questa caratteristica è molto utile perché permette di lavorare direttamente nello spazio web senza necessità di ulteriori tool esterni;
- download del file mediante il pulsante Scarica.
Un’importanza di rilievo la detiene il pulsante Carica che permette di caricare nello spazio web i file di cui abbiamo bisogno sia mediante selezione diretta sul PC sia mediante trascinamento fisico nell’area tratteggiata.
Database
Con la stessa interfaccia, accessibile dal link Database di cPanel, potremo svolgere in maniera molto veloce tre operazioni:
- creazione di un nuovo database: sarà sufficiente specificarne il nuovo nome;
- creazione di un’utenza per l’accesso ai database specificando uno username ed una password;
- aggiunta di un utente al database. Questa operazione unisce i due punti precedenti, e sarà l’occasione per poter specificare quali privilegi avrà l’utente sul database indicato.
A questo punto saremo in possesso dei seguenti dati: nome del database, nome utente e password. L’indirizzo con cui potremo collegarci dallo spazio web sarà localhost in quanto il database verrà visto come un servizio in locale.
Tornando al pannello di cPanel potremo agire mediante phpMyAdmin e da qui potremo lavorare sui dati. Noi abbiamo creato nel database una semplice tabella chiamata prenotazione in cui abbiamo simulato di inserire i dati per poter accedere ad un tour turistico. Ogni prenotazione conterrà nome ed email del partecipante, se ci sono bambini e se si richiede pranzo al sacco nonché eventuali note.
Codice PHP e accesso al database
Per concludere la prova possiamo a questo punto preparare uno script PHP che farà accesso al database e mostrerà i contenuti della tabella in una pagina HTML. Potremo crearlo sul nostro PC e provarlo con dati relativi ad una versione locale del database per poi, successivamente, collocarlo nello spazio web dove si connetterà al reale database cui siamo interessati. Per fare ciò, sarà necessario procedere al caricamento via Gestione file di cui abbiamo parlato prima.
Noi abbiamo preferito sfruttare le opportunità dell’editor on line della Gestione file per scrivere direttamente il nostro codice PHP e, una volta salvato, provarlo subito: indubbiamente tale modalità è risultata molto comoda.
Accedendo all’indirizzo web, conformemente al dominio o sottodominio utilizzati, potremo visualizzare il risultato che appare qui in figura.
Si tratta di una semplice tabella, sufficiente però a dimostrare come cPanel abbia permesso di integrare velocemente tutti gli aspetti più importanti dell’hosting.
Se vuoi aggiornamenti su Cloud inserisci la tua email nel box qui sotto: