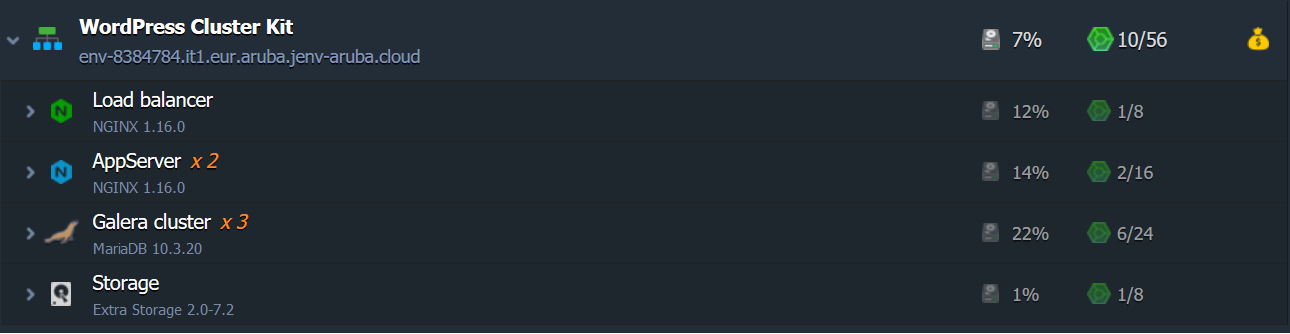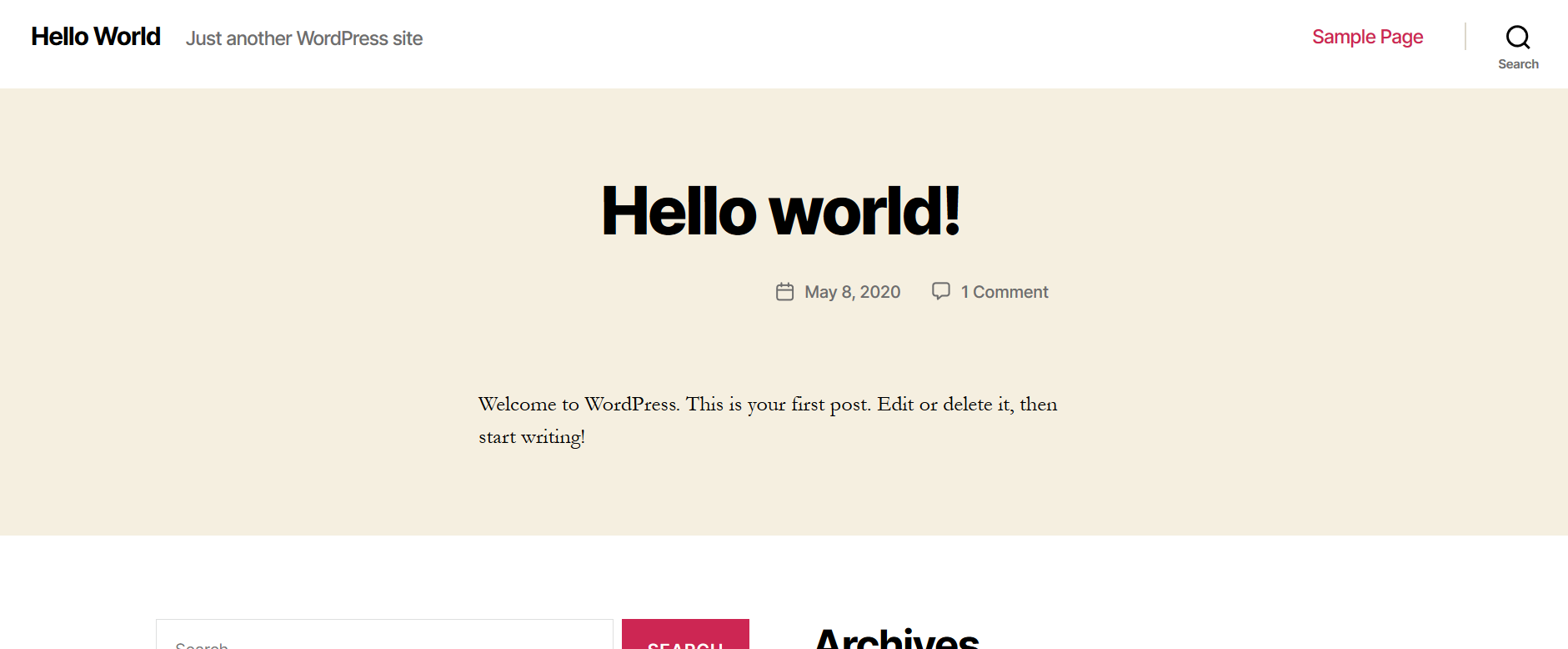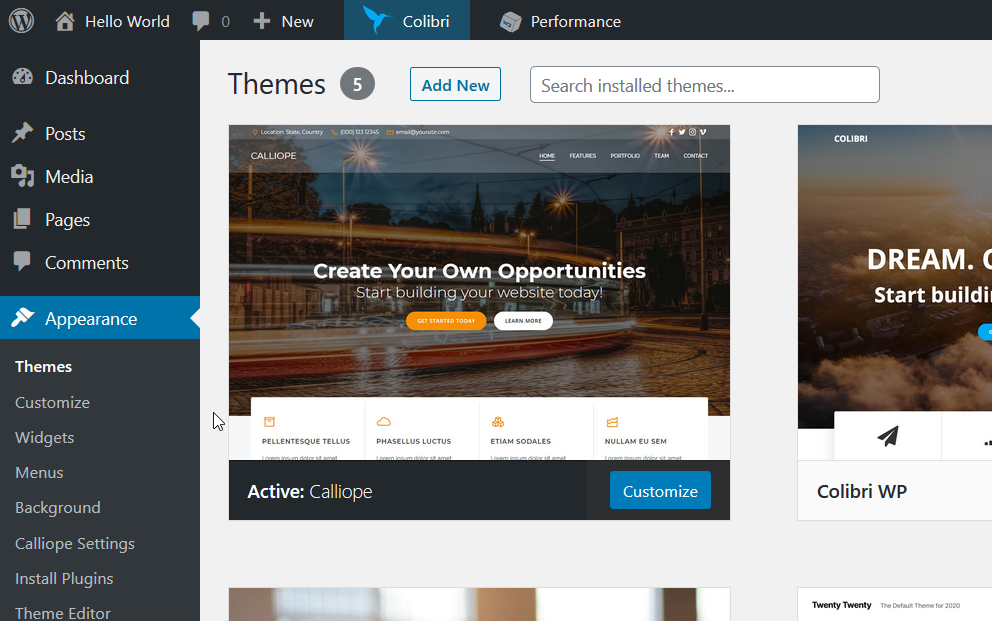A titolo di esempio relativamente a quanto visto sinora, proviamo un’installazione completa di WordPress in cluster. Partiamo dal Marketplace, selezionando WordPress Cluster Kit e lasciamo che Jelastic lavori predisponendo il tutto.
L’ambiente che avremo a disposizione sarà molto più articolato di quello che abbiamo visto in precedenza, sia per quanto riguarda il tipo di servizi coinvolti, sia per quanto riguarda la topologia dell’architettura in generale.
A differenza di un’organizzazione a singolo nodo, l’installazione che otterremo sarà costituita da vari componenti, ognuno dei quali ricoprirà un ruolo diverso. Tutto ciò affinché il cluster creato possa assolvere ad una delle sue principali finalità: la scalabilità, sia verticale sia orizzontale, confacente al carico di lavoro che dovrà sostenere.
La struttura che Jelastic ha preparato è così composta.
Ci sono:
- un Load Balancer basato su NGINX;
- un Application Server anch’esso fondato su NGINX;
- un database MariaDB Galera Cluster;
- un ulteriore storage integrato.
Si noti che ci sono due indicazioni in colore arancione: X2 riferito al nodo AppServer; X3 riferito al componente Galera Cluster. Questi indicano il numero di nodi che costituiranno sin dall’inizio i due elementi che rappresentano. Per tornare ai concetti già illustrati, 2 e 3 saranno rispettivamente i fattori di scalamento orizzontale fissati per queste due componenti. Ciò tuttavia non stupisce, dal momento che stiamo parlando di WordPress, un framework basato sull’accoppiata PHP/MySQL che pertanto vede nel server web e nel database i punti cruciali di funzionamento.
A differenza delle installazioni più classiche di WordPress, Jelastic ha scelto di adottare NGINX come server web al posto del più diffuso Apache Web Server, e MariaDB come database. Quest’ultimo è stato installato su cluster di nodi, sfruttando lo schema Galera come strategia di replication.
Dopo l’installazione, l’indirizzo e-mail dell’account Jelastic in cui stiamo lavorando verrà raggiunto da alcuni messaggi, ognuno dei quali riporterà dati relativi alla conclusione dell’installazione. Tra le varie informazioni accluse, ci saranno anche le credenziali di accesso sia al backend di amministrazione di WordPress sia al pannello phpMyAdmin per la gestione del database.
Indipendentemente dal fatto che l’installazione dal Marketplace sia stata effettuata a nodo singolo o in cluster, il funzionamento finale del sistema di Content Management avrà il medesimo comportamento. Pertanto tutti i dettagli tecnici di cui discutiamo in questa lezione non impatteranno minimamente nell’utilizzo dell’applicazione.
Anche il personale che si adopererà nel completamento del progetto dovrà essere caratterizzato da competenze ed esperienze diverse. Infatti, chi si occuperà di WordPress in sé stesso gestendone contenuti, plugin e template non si accorgerà nemmeno di lavorare su un’installazione in cluster, mentre chi si adopererà dietro le quinte tra i vari container predisposti, monitorando log, carico di lavoro e scalamento dovrà avere una certa esperienza di installazioni distribuite.
Il nostro WordPress appena installato avrà un aspetto piuttosto semplice. Il template di base mostrerà un banalissimo testo Hello World:
Per fare alcuni test di esempio, rechiamoci nel pannello di amministrazione seguendo l’indirizzo scritto nella nostra e-mail (nel nostro caso sarà https://env-8384784.it1.eur.aruba.jenv-aruba.cloud/wp-admin/) e con le credenziali forniteci accederemo al backend installando un nuovo tema:
Questo per dimostrare che il funzionamento di WordPress non viene minimamente intaccato dalla struttura più articolata su cui si basa. Tuttavia, non rientra negli scopi di questa guida illustrare l’utilizzo del CMS, per il quale HTML.it fornisce una guida completa e approfondita.