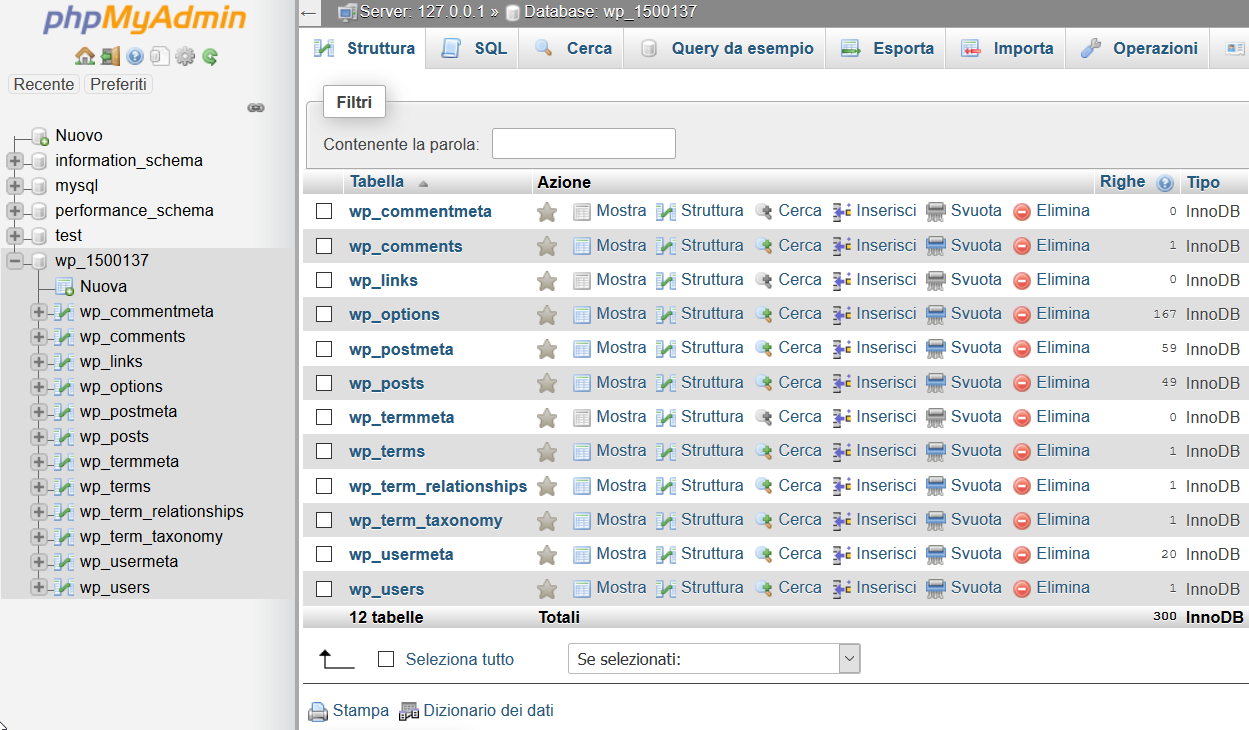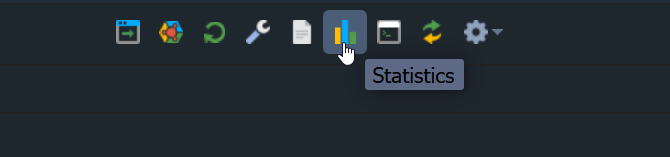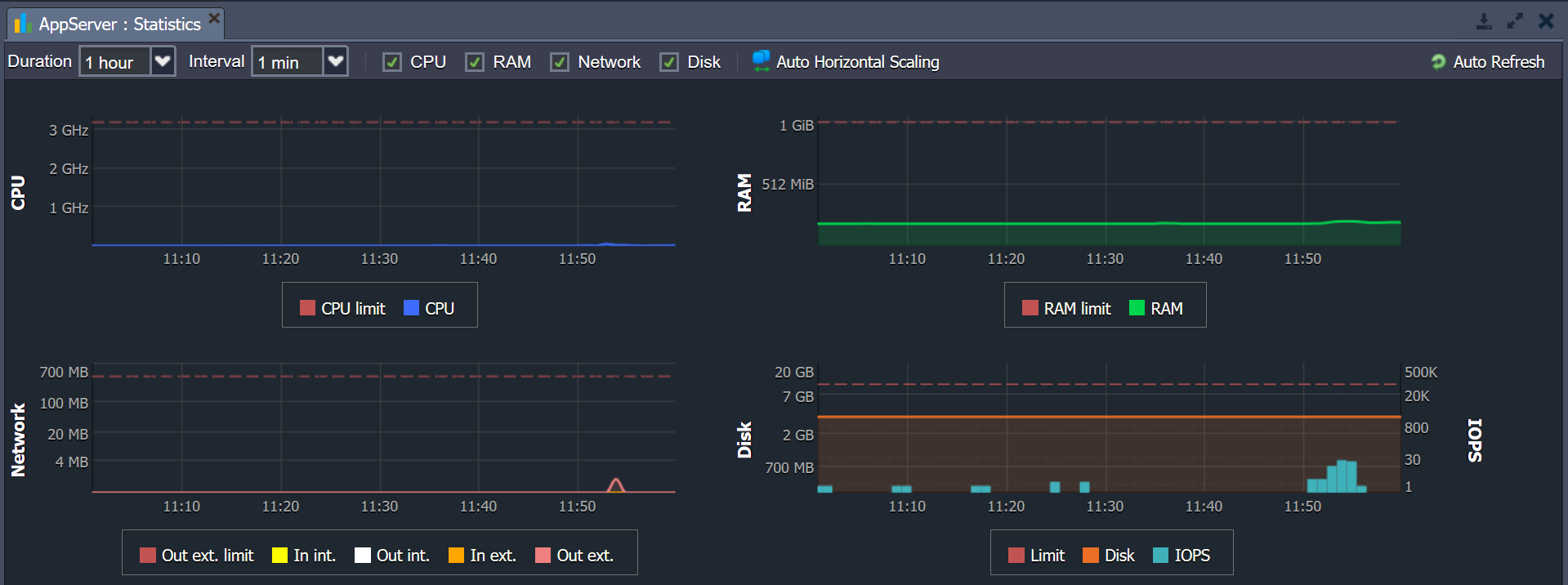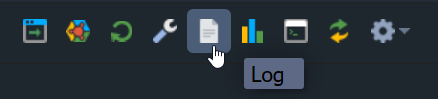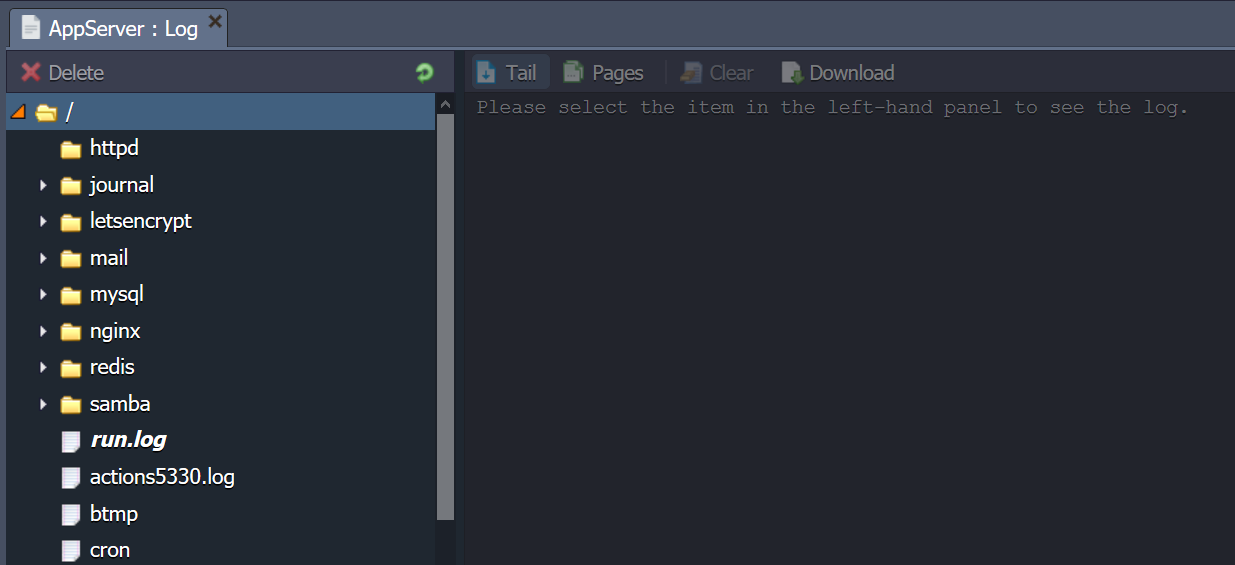Come abbiamo visto nella lezione precedente, l’installazione di WordPress è abbastanza semplice, grazie alla semplificazione offerta dal Marketplace. È importante a questo punto prendere confidenza con l’ambiente appena creato e scoprire i vari strumenti di monitoraggio che, nel caso di una piattaforma di Content Management così ricca, passano per tre punti principali:
- il pannello di amministrazione di WordPress, ovvero lo strumento di backend per la gestione di contenuti, template e plugin;
- il pannello di phpMyAdmin per il monitoraggio del database;
- l’interazione con altri ambienti per l’accesso a log e dati statistici.
Quelli appena citati sono soltanto i principali strumenti, ma praticamente ogni possibile aspetto, più o meno tecnico che sia, rimane perfettamente gestibile su Jelastic.
Appena creato un environment WordPress, Jelastic ci invierà una e-mail informandoci degli indirizzi principali per la gestione. Il primo sarà quello per l’accesso al pannello di amministrazione: coincide con il dominio dell’environment seguito da /wp-admin. Il messaggio sarà corredato dalle credenziali associate.
Potremo raggiungerlo comodamente da browser, ed una volta effettuato l’accesso potremo iniziare a gestire il sito web.
Con le credenziali per l’accesso a phpMyAdmin potremo invece accedere al pannello di gestione del database con interfaccia visuale, con la possibilità di sfruttare direttamente il linguaggio SQL.
Tra i database, ne troveremo uno denominato wp_XXXXXX, dove le “X” rappresentano un codice numerico. In questo DB troveremo molti dei parametri per la gestione del nostro sito. Potremo navigarne tabelle e visualizzare dati, limitando al minimo indispensabile eventuali modifiche onde evitare involontari malfunzionamenti della piattaforma. Tutto ciò che può essere modificato è generalmente messo a disposizione da WordPress tramite il più intuitivo pannello di amministrazione di cui sopra.
Per quel che riguarda le statistiche, possiamo accedervi tramite il pannello di gestione di Jelastic, cliccando sull’icona mostrata nella figura seguente.
Questa icona compare al passaggio del mouse in corrispondenza del componente che ci interessa: noi l’abbiamo ottenuta sulla riga dell’Application Server.
Grazie ad essa si arriva al seguente pannello:
Tramite questo pannello, potremo monitorare il funzionamento delle risorse legate all’installazione. Si tratta di un grafico dinamico in aggiornamento continuo, sebbene nel nostro caso sia privo di dati interessanti in quanto legato ad un’applicazione web a scopo di esempio.
Si possono comunque notare una serie di aspetti interessanti. In primis, sulla barra in alto possiamo notare delle checkbox etichettate CPU, RAM, Network e Disk. Di default, sono tutte selezionate ma, volendo, potremo scegliere di visualizzare o meno il relativo grafico all’interno del pannello delle statistiche. Sono dati interessanti su una piattaforma al lavoro per verificare costantemente sia lo stato di efficienza dei vari componenti, sia la gestione delle risorse in rapporto ai limiti fissati per la propria sottoscrizione.
Inoltre, a destra delle checkbox, è presente il pulsante etichettato come Auto Horizontal Scaling con il quale verremo riportati al pannello delle impostazioni, esattamente nel punto che ci permetterà di definire le nostre preferenze in fatto di scalabilità orizzontale automatica.
Altro aspetto interessante, è quello legato ai log. Con l’icona mostrata nella figura seguente – anche questa compare al passaggio del mouse – si procede all’apertura del pannello che ci interessa.
Il pannello dei log è suddiviso per lo più in due sezioni.
Sulla sinistra abbiamo una struttura di file e cartelle che mostra tutti i luoghi dove possiamo trovare le informazioni di monitoraggio. Dovremo navigarlo, scegliere il servizio che ci interessa e selezionare il file che vogliamo visualizzare: il suo contenuto apparirà nella porzione destra della schermata. Si noti pure che in quest’ultima parte ci sono una serie di comandi a disposizione:
- Tail per visualizzare solo gli ultimi messaggi registrati (generalmente i log immagazzinati sono disponibili in grandi volumi)
- Pages per vedere i comandi di paginazione e navigare i log più comodamente
- Clear per cancellare il contenuto del file visualizzato
- Download per scaricare dati in formato testuale.
Se vuoi aggiornamenti su Cloud inserisci la tua email nel box qui sotto: