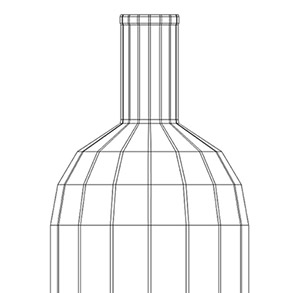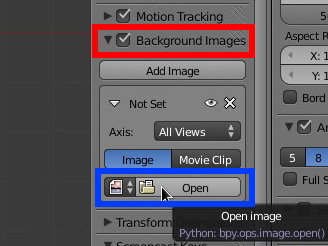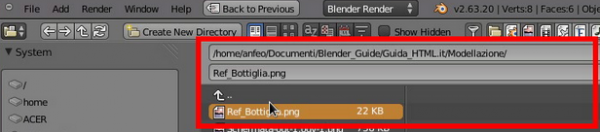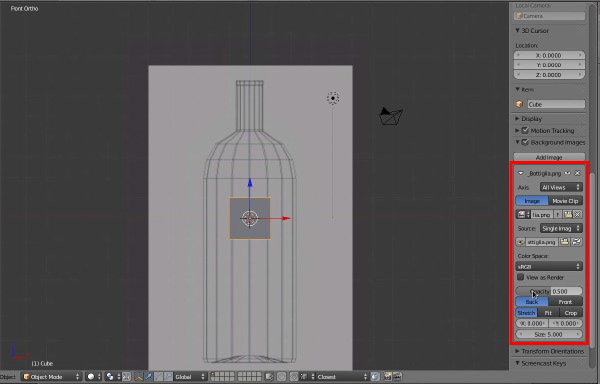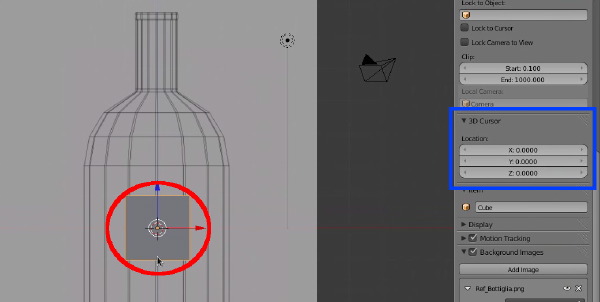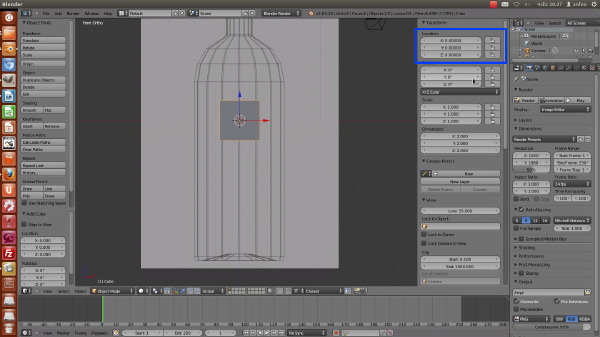Come primo esercizio pratico per la guida di Blender 3D, realizzeremo un progetto completo. Si tratta di una bottiglia contenente un fiore, adagiata su un tavolo. Un progetto del genere ci aiuterà a sviluppare diverse abilità, che spaziano dalla modellazione di oggetti allo studio delle luci e dei materiali. Con l'aggiunta di qualche piccola nozione di fotografia, riusciremo a realizzare un immagine che, oltre a sembrare reale, sarà anche piacevole da guardare.
Caricare una BluePrint
Iniziamo la modellazione della nostra bottiglia utilizzando la scena di default, ci serve infatti che ci sia almeno un cubo posizionato al centro della scena (dove si intersecano gli assi x, y e z dei rispettivi colori rosso, verde e blu).
Per continuare il tutorial utilizziamo una tecnica molto diffusa nella modellazione: utilizzeremo una immagine 2D di una bottiglia (un disegno geometrico preesistente, detto "BluePrint") per ricalcarne il profilo:
Tornando al pannello Properties, richiamabile con il tasto N in caso non lo vedeste, cerchiamo la scheda Background Images, attiviamo il check box ed espandiamola. Poi clicchiamo su Add Image e scegliamo Open per cercare l'immagine appena scaricata:
Ci compare una finestra di browser, andiamo a cercare l'immagine che abbiamo scaricato e dopo averla selezionata clicchiamo su Open:
Una volta che abbiamo caricato l'immagine, appaiono altre opzioni al momento non necessarie, ma sicuramente interessanti da sperimentare. Ora abbiamo la bottiglia che compare sullo sfondo:
Le immagini di sfondo si possono vedere solo in modalità Ortographics e solo sulle viste di default (front, back e via dicendo). Inoltre, è possibile caricare diverse immagini di background anche solo trascinandole sulla 3D View da una cartella del vostro sistema operativo.
A questo punto, possiamo salvare il file premendo F2 o scegliendo l'apposita voce dal menu File. Si ricorda di salvare di tanto in tanto il vostro lavoro per evitare eventuali perdite di dati.
Il cursore
Prima di iniziare la modellazione vera e propria dobbiamo controllare la posizione del cursore. Il cursore, rappresentato da un cerchio con una croce che lo attraversa, si mostra cliccando con il TASTO SINISTRO del mouse.
Per la buona riuscita di questo tutorial, dobbiamo assicurarci che il cursore sia al centro degli assi globali. Per farlo, controlliamo dal pannello a destra, nella scheda 3D Cursor, che tutti e tre i valori sono a 0.0000 come in Figura 5.
Ora selezioniamo il cubo con il tasto destro del mouse: la figura dovrebbe mostrare bordi arancioni. Anche in questo caso dobbiamo assicurarci che il suo centro (identificabile da un puntino arancione al suo interno) sia allineato agli assi globali. Sempre nel pannello sulla destra, controlliamo che alla scheda Transform le Location siano tutte azzerate come in Figura 6: