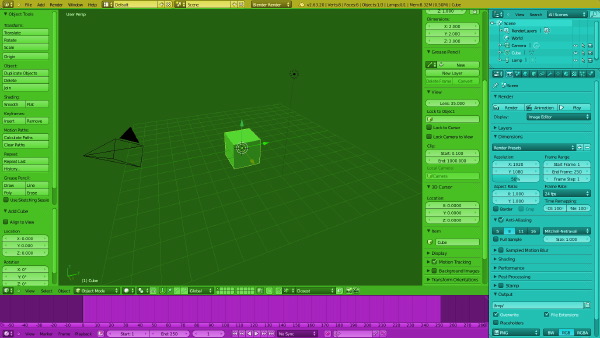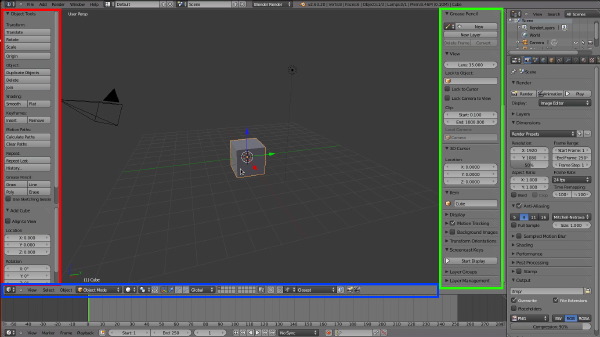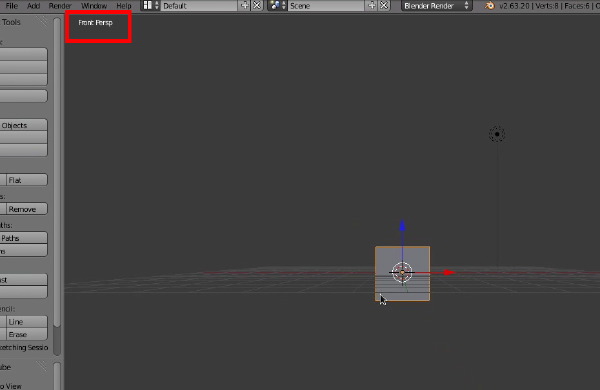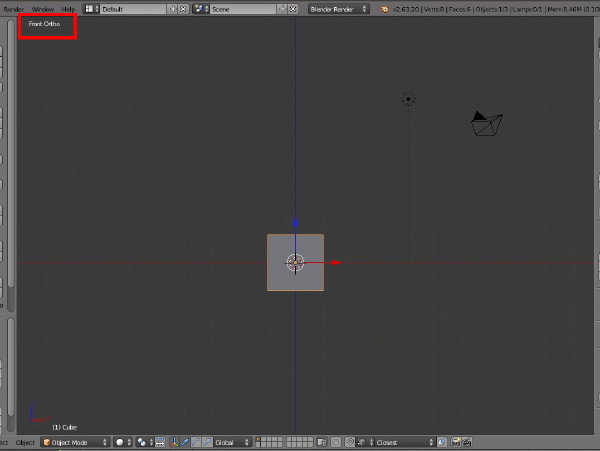Nelle lezioni precedenti abbiamo dato uno sguardo d'insieme all'interfaccia del programma, prima di confrontarci con un primo esempio pratico di modellazione è utile analizzare nel dettaglio alcune finestre.
In questa lezione ci occuperemo della 3D View, il cuore di ogni programma di modellazione 3D, il luogo dove creiamo la magia delle tre dimensioni. La 3D View è l'area verde della Figura 1.
È composta principalmente da un layer sul quale è possibile posizionare oggetti e muoverli nella consuete tre dimensioni: x, y e z. In Figura 2 vediamo evidenziate tre aree che compongono la 3D View.
L'area verde è un pannello che possiamo aprire e chiudere premendo il tasto N. All'interno ci sono le proprietà dell'ultimo oggetto selezionato, che viene definito "attivo": nella Figura 2, ad esempio, possiamo scorgere il nome Cube sotto la voce Items, a fianco di altre proprietà come il fattore di scala, l'angolo di rotazione e la posizione. Inoltre, in questo pannello sono disponibili anche alcune proprietà relative alla 3D View che vedremo più avanti.
L'area rossa viene definita Tool Shelfs e contiene la maggior parte degli strumenti che possiamo utilizzare sugli oggetti selezionati. In questo pannello appaiono temporaneamente le opzioni degli strumenti che vengono proposti nella 3D View.
L'area blu è la cosiddetta Header della finestra (anche se si trova in basso), dove troviamo diversi strumenti per agire sugli oggetti della 3D View e su meccanismi come i pivot e i layer, che incontreremo nel corso della guida.
I comandi per navigare nella 3D View
Per navigare nella 3D View possiamo usare il mouse e ottenere diversi comportamenti di base :
| Funzione | Comando |
|---|---|
| ZOOM | Agendo sulla rotellina si può zoomare avanti e indietro |
| ROTAZIONE | Tenendo premuta la rotella e trascinando la vista ruota |
| TRASLAZIONE | Tenendo premuta la rotella e il tasto SHIFT, quando si trascina trasliamo la vista |
La navigazione nella 3D View può sembrarci caotica all'inizio ma, per facilitarci la vita, Blender ha messo a disposizione diverse viste preimpostate. Queste sono richiamabili con il tastierino numerico o dal menù a tendina View:
- Tn1: Front
- Tn3: Right
- Tn7: Top
In più, se teniamo premuto il tasto CTRL mentre premiamo uno dei numeri, avremo la vista opposta:
- CTRL Tn1: Back;
- CTRL Tn3: Left;
- CTRL Tn7: Bottom;
Attenzione: per i portatili sprovvisti di tastierino numerico, è possibile posizionarsi su File->User Preferences e nella sezione Input spuntare la casella Emulate Numepad
Premiamo quindi Tn1 e ci troveremo in vista frontale, come in Figura 3:
Purtroppo non ci basta essere nella vista frontale perché siamo in modalità Perspective, che distorce la visuale usando una focale standard di 35 mm (sostituibile dal pannello delle Properties a destra). Per attivare la modalità Ortographics basta premere Tn5. Se tutto è andato a buon fine, dovremmo avere una visuale come quella in Figura 4.
I comandi per muoversi nella vista allineata sono sempre gli stessi di quella prospettica, con l'eccezione che eviteremo di ruotarla, ma useremo solo la traslazione e lo zoom.
È fondamentale prendere confidenza con questa interfaccia. Il tempo dedicato tempo a sperimentare ed effettuare prove di navigazione, sarà ripagato con l'acquisizione di una abilità essenziale per spostarsi agilmente fra agli oggetti quando si lavora.
Se vuoi aggiornamenti su Design inserisci la tua email nel box qui sotto: