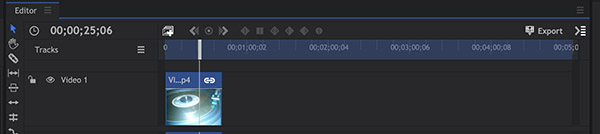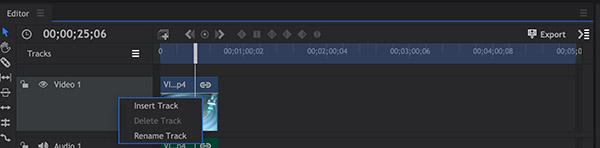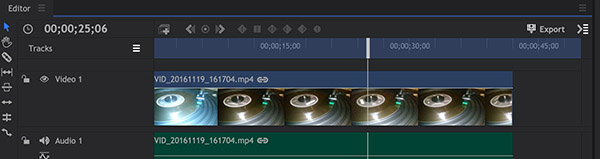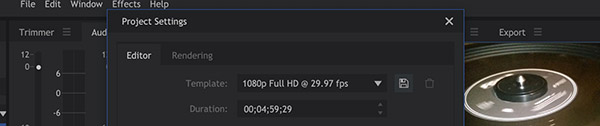Dopo una prima visione d'insieme dell'interfaccia di Hitfilm Express, è utile dedicare del tempo ai principali pannelli: poiché software ricco di opzioni e strumeti, potrebbe essere infatti difficile muoversi all'interno dell'interfaccia senza qualche conoscenza pregressa. Si partirà dal pannello dell'Editor, poiché quello che verrà utilizzato con più frequenza, nonché l'area che probabilmente attira le maggiori curiosità, anche da parte dei neofiti.
Per questa lezione si è fatto ricorso a HitFilm Express 14, ma gran parte delle istruzioni valgono anche per le edizioni precedenti del software.
Il pannello Editor
Il pannello Editor di HitFilm Express è, come facile intuire, posizionato centralmente rispetto all'interfaccia di base del software, così come evidenziato in Figura 1. Tuttavia, così come già visto nella precedente lezione, è possibile spostarlo a proprio gradimento in altre posizioni, semplicemente trascinandolo o modificando la modalità di visualizzazione del Workspace.
Il primo elemento che balza all'occhio, così come evidenziato in Figura 2, è lo slider per muoversi all'interno della timeline. Spostandolo a desta e sinistra, infatti, si potrà selezionare un punto preciso delle clip in via di lavorazione. Ancora, per avviare o bloccare la riproduzione della timeline stessa è sufficiente premere la barra spaziatrice.
Come facile apprendere, l'editor conserva un numero variabile di tracce, per creare alla perfezione la propria composizione video. Di default, partendo dal basso verso l'alto, sono disponibili tre track: Master, Audio e Video. Dalla colonna verticale di sinistra si potranno rimuovere o aggiungere tutte le tracce desiderate, semplicemente cliccando su una di queste con il tasto destro e scegliendo l'apposito comando dal menu contestuale. Un esempio è evidenziato in Figura 3.
Al di sotto delle tracce, invece, è disponibile un ulteriore slider, che permette di modificare lo zoom orizzontale delle track stesse. Questo si rivela molto comodo, ad esempio, quando l'estensione temporale di una clip deve essere visivamente ingrandita per identificare un preciso fotogramma. Ancora, di fianco allo slider è riportato il simbolo di una calamita: attivando o disattivando l'icona, si regola la possibilità di collegare automaticamente le clip alle precedenti o, ancora, alla posizione della levetta di navigazione. I due strumenti sono riportati in Figura 4.
Naturalmente, il pannello dell'editor riporta anche dei menu funzione, evidenziati sotto forma di icone. Entrambi verranno analizzati nel dettaglio quando le lezioni approderanno alla fase di editing vero e proprio, ma è utile conoscerne già una prima infarinatura. Il menu a icone verticale di sinistra, ad esempio, riporta gli strumenti utili alla gestione delle singole tracce: il trascinamento, il trimmer, la selezione e molto altro ancora. Il menu orizzontale, posizionato sopra le track stesse, è invece destinato agli effetti e alle animazioni, come ad esempio l'inserimento di keyframe.
Infine, dall'icona a ingranaggio dell'Editor è sempre possibile modificare le impostazioni del proprio video - come la risoluzione o il numero di fotogrammi al secondo - così come evidenziato in Figura 5. Di fianco al pannello dell'Editor, non ultimo, appariranno i Composite Shot, che verranno analizzati nelle prossime lezioni.