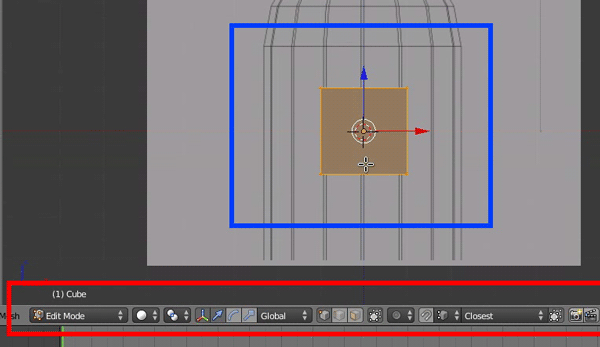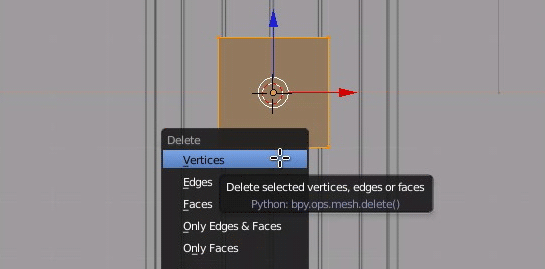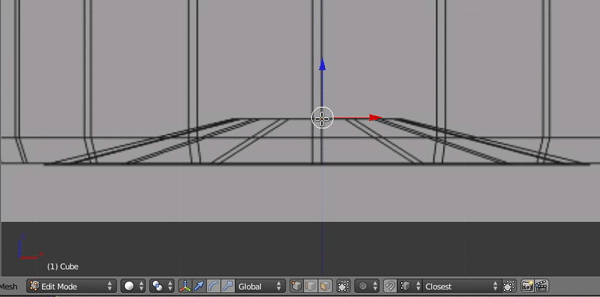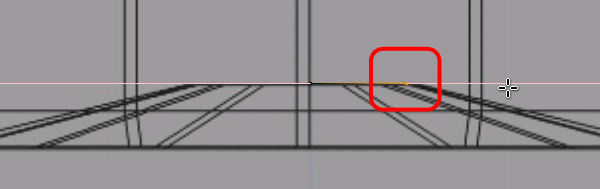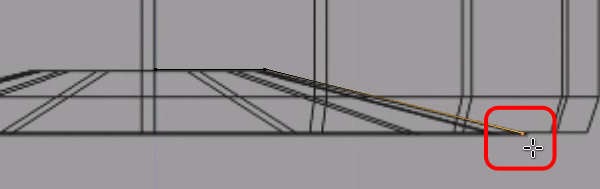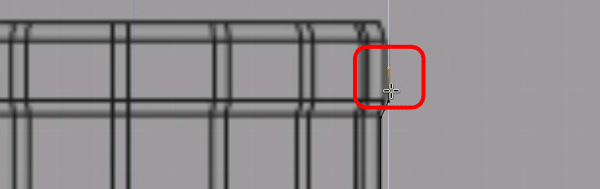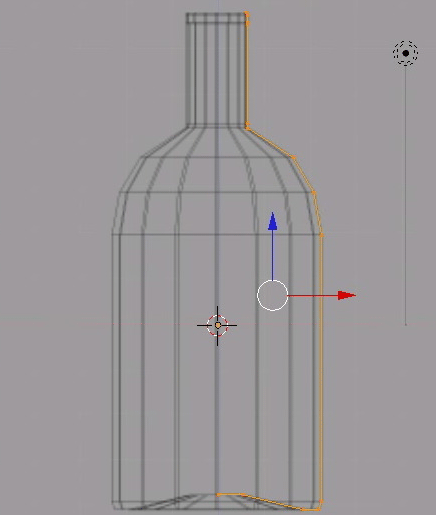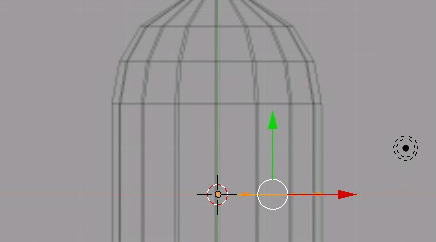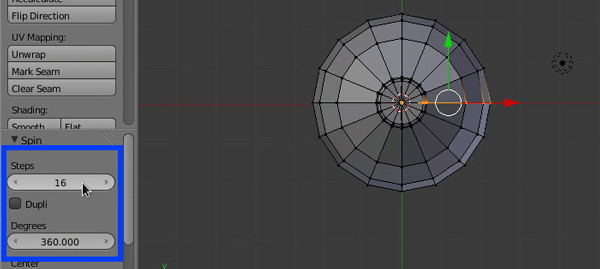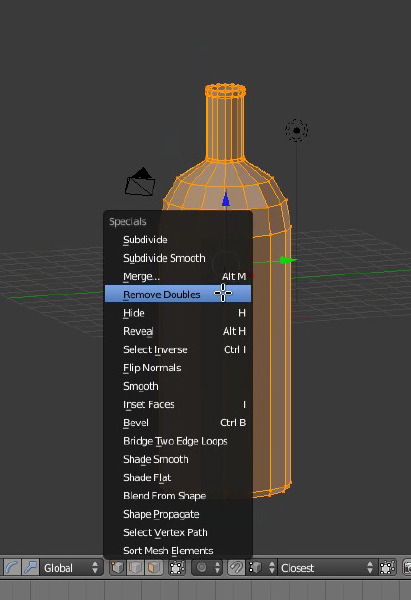Nelle lezioni precedenti abbiamo visto come dalla 3D View si possano selezionare tutti gli elementi - comprese luci e telecamere - e come sia possibile impostare le basi per la modellazione di un oggetto. In questa lezione affrontiamo alcune delle modalità di editing che ci permetteranno di modificare il cubo di default per realizzare una bottiglia.
La modifica dei vertici
Assicuriamoci che il cubo sia sempre selezionato e poi, dall'Header in basso, cambiamo la tendina da Object Mode a Edit Mode. Per semplicità, possiamo usare il tasto TAB per questa operazione.
Quando siamo in Edit Mode, compaiono altri strumenti sia sull'Header che sui pannelli laterali. Questo perché ora possiamo modificare Vertex, Edge e Face di un oggetto per plasmarlo come vogliamo. Su questi elementi valgono le stesse regole di manipolazione che si usano per gli oggetti, per lo spostamento (G), rotazione (R) e scala (S).
In questa lezione ci occuperemo solo dei Vertex, ovvero i vertici che si trovano in tutti gli angoli di un oggetto. Qualora non li vedessimo, basta premere CTRL+TAB e scegliere Vertex dal menù a comparsa.
I vertici si selezionano come gli oggetti, usando il tasto destro del mouse. Proseguiamo il tutorial selezionandoli tutti con il tasto di selezione A. Poi premiamo il tasto X, ci appare un menù a tendina come in Figura 2:
Scegliamo quindi Vertex ed eliminiamo il cubo. Tutto questo ci serve per avere un oggetto (un "contenitore") vuoto che si possa utilizzare per modellare la bottiglia.
Facciamo zoom sul fondo della bottiglia e, partendo dal suo centro, posizioniamo un nuovo vertice premendo semplicemente CTRL + click sinistro del mouse.
Dal vertice creato dobbiamo estrudere un Edge, quindi selezionandolo premiamo il tasto E. Proviamo a muovere il mouse e vedremo apparire un nuovo vertice, legato al primo proprio da un Edge. Possiamo decidere di fissare questo vertice dove vogliamo premendo il tasto sinistro del mouse oppure aiutandoci con uno degli assi di costruzione, premendo i rispettivi tasti X, Y o Z. In Figura 4 vediamo cosa succede quando si preme il tasto X.
Quando siamo soddisfatti della lunghezza raggiunta, ancoriamo il vertice cliccando il tasto sinistro del mouse. Ripetiamo l'operazione, sempre assicurandoci di avere un solo vertice selezionato, ed estrudiamo tanti segmenti lungo tutto il bordo della bottiglia di sfondo.
Per le estrusioni verticali, possiamo affidarci all'asse Z, mentre per quelle oblique dobbiamo posizionare i vertici a mano libera.
Arriviamo a rifinire tutto il profilo fino alla cima del collo della bottiglia. Poi selezioniamo tutti i vertici, come si è fatto già per il cubo, premendo il tasto A.
La struttura della bottiglia è sostanzialmente terminata, il resto del lavoro verrà fatto tramite alcuni strumenti di Blender. Uno di questo è lo Spin, che come un tornio utilizza il profilo creato per realizzare la figura 3D. Per utilizzarlo, dobbiamo prima di tutto andare in vista Top (Tn7).
Disattiviamo l'immagine di sfondo togliendo la spunta all'apposita scheda nel pannello Properties. Non è essenziale per la riuscita, ma in questo modo la vista sarà pulita. Prima di procedere, assicuriamoci anche di essere in vista ortogonale e che il cursore sia al centro della scena, perché sarà quello il baricentro intorno al quale verrà creata la bottiglia, poi dal pannello a sinistra (richiamabile con il tasto T) cerchiamo il tasto Spin.
Come spiegato poc'anzi, in calce alla Tool Shelfs compaiono le opzioni per gli strumenti che utilizziamo. Per lo Spin è lo stesso: inseriamo i parametri 16 per il numero di suddivisioni e 360 per fare un giro completo e creare la bottiglia.
Ruotiamo la vista per controllare la bottiglia creata. Per terminare il lavoro, dobbiamo rimuovere i vertici in eccesso che lo Spin ha creato, perché il cerchio non viene mai chiuso completamente. Quindi non ci resta che selezionare tutti i vertici (tasto A) e premere il tasto W, che ci fa comparire un menù con altri utili strumenti. Scegliamo Remove Doubles.
Nella prossima lezione impareremo a levigare la superficie della forma tridimensionale appena creata.