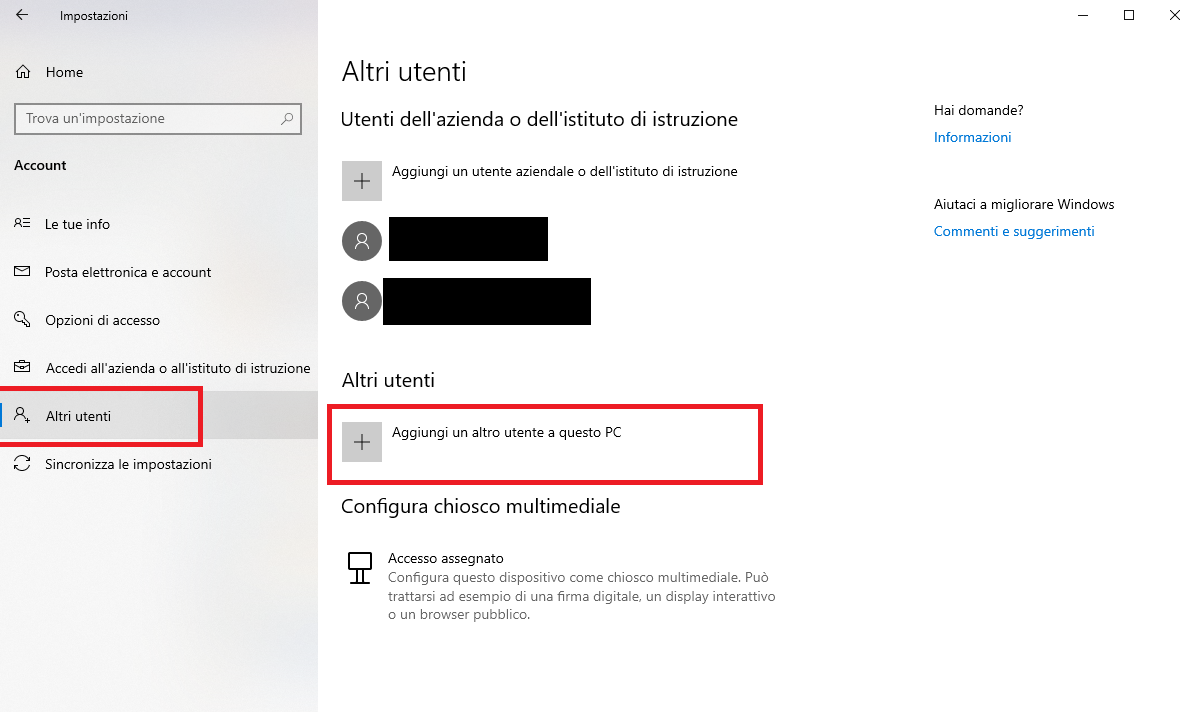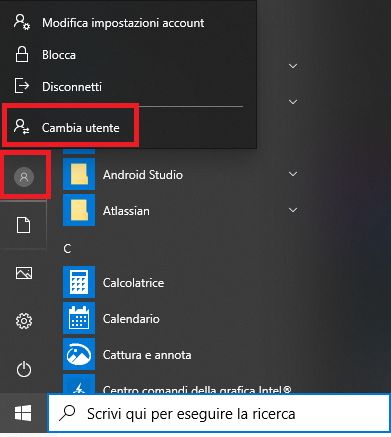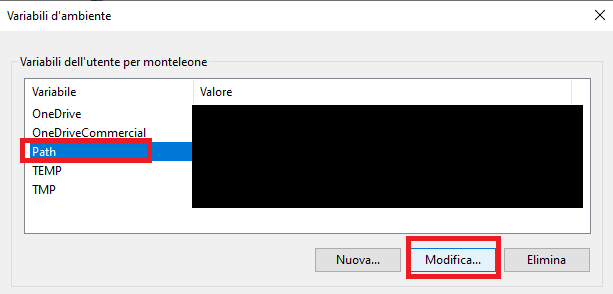Come abbiamo visto nella precedente lezione, il Prompt dei Comandi di Windows risulta essere uno strumento indispensabile per gli utenti del sistema operativo Windows. Tra le molte possibilità, infatti, viene adoperato per risolvere specifici problemi di Windows, eseguire funzioni amministrative e automatizzare attività tramite script e file batch. Spesso, però, potrebbero verificarsi alcuni problemi durante l'apertura di questo strumento. In questa lezione ci occupiamo di presentare alcune soluzioni comuni per il suddetto problema, in modo da permettere alla maggioranza degli utenti di poter accedere al Prompt dei Comandi.
Un problema di Antivirus
Alcuni antivirus possono causare problemi al Prompt dei Comandi. Uno di questi antivirus è Avast, che è noto per mettere il file consent.exe in quarantena, causando l'arresto anomalo del Prompt dei Comandi. Se si utilizza Avast, quindi, una delle possibili soluzioni potrebbe essere quella di ripristinare questo file, escludendolo dalla scansione dell'antivirus. Se nemmeno questa soluzione dovesse funzionare, potrebbe essere utile cercare un antivirus alternativo.
Collegamento al Prompt dei Comandi
Un problema comune in Windows 10 riguarda l'apertura del menu Start. L'impossibilità di poter accedere a tale menu potrebbe impedire agli utenti l'accesso al Prompt dei Comandi. In questo specifico caso è possibile creare un collegamento al Prompt dei Comandi direttamente sul Desktop. Il procedimento è molto semplice in questo caso: bisogna cliccare con il tasto destro in un qualsiasi punto del Desktop e selezionare Nuovo -> Collegamento.
Nella finestra pop-up che comparirà, digitiamo quindi cmd.exe, senza dover necessariamente andare a cercare l'eseguibile tramite il pusante Sfoglia.
Clicchiamo quindi su Avanti e scriviamo il nome che più ci piace, concludendo con il pulsante Fine. Con questo metodo saremo in grado di poter accedere al Prompt dei Comandi senza l'uso del menu Start di Windows, bensì direttamente dal Desktop.
Creare un nuovo utente
L'uso del Prompt dei Comandi richiede privilegi di amministratore, e ciò presuppone che l'account utente con cui si è loggati nel sistema operativo li abbia. Se il Prompt dei Comandi non dovesse aprirsi, una possibile spiegazione potrebbe riguardare il danneggiamento di alcuni file di sistema, o la mancanza dei permessi per l'account utente in uso.
Per risolvere questo problema possiamo provare a creare un nuovo utente. Premendo contemporaneamente sulla tastiera i tasti Windows + i, sarà aperta la schermata delle Impostazioni di Windows e clicchiamo su Account. Nel menu a sinistra, clicchiamo su Altri utenti e successivamente su Aggiungi un altro utente a questo PC, come vediamo in figura:
Clicchiamo su "Non ho le informazioni di accesso di questa persona" sul pop-up che ci verrà mostrato, e successivamente su "Aggiungi un utente senza un account Microsoft".
A questo punto possiamo inserire il nome utente e la password che preferiamo per il nuovo utente. Al termine della procedura di creazione utente, abbiamo bisogno di cambiare il nostro account con quello appena creato. Quindi andiamo su Start e selezioniamo l'account creato come mostrato in figura:
Modificare il Path di sistema Windows
La soluzione che presentiamo adesso viene direttamente consigliato dallo staff di assistenza Microsoft. Per prima cosa, nella barra di ricerca di Windows andiamo a scrivere "variabili di ambiente", e selezioniamo il primo risultato che ci viene proposto, come possiamo vedere dalla figura di sotto.
Clicchiamo sul pulsante Variabili d'ambiente, quindi su Path e Modifica:
Aggiungiamo la voce seguente:
C:\Windows\SysWow64\A questo punto non resta che riavviare il computer. Il Prompt dei Comandi dovrebbe ora tornare ad essere accessibile.
System File Checker (SFC)
Un altro metodo per risolvere il problema del prompt che non si apre riguarda il System File Checker. Per adottare tale risoluzione bisogna aprire la PowerShell di Windows con i diritti di amministratore. Andiamo nel menu Cerca di Windows, scriviamo PowerShell e, facendo click col pulsante destro del mouse selezioniamo la voce Esegui come Amministratore. Vedremo aprirsi una finestra con sfondo blu. Adesso scriviamo il seguente comando e diamo invio:
SFC /ScannowSuccessivamente, il comando SFC verificherà le irregolarità nei file di sistema del nostro sistema operativo e, se ce ne dovessero essere, le riparerà. Potrebbero essere necessari circa 15-20 minuti per la scansione dell'intero sistema, quindi non allarmiamoci se dovesse richiedere molto tempo. Se il comando non dovesse trovare errori, verrà mostrato un messaggio simile a "Nessuna violazione di integrità trovata". Se, invece, dovesse essere rilevato qualche errore, il comando si occuperà di riparare il file e restituirà un messaggio di questo tipo: "I file corrotti sono stati riparati".
Dopo aver riparato il file, dovremo riavviare il PC. Al nuovo riavvio potremo verificare il ripristino del Prompt dei Comandi.