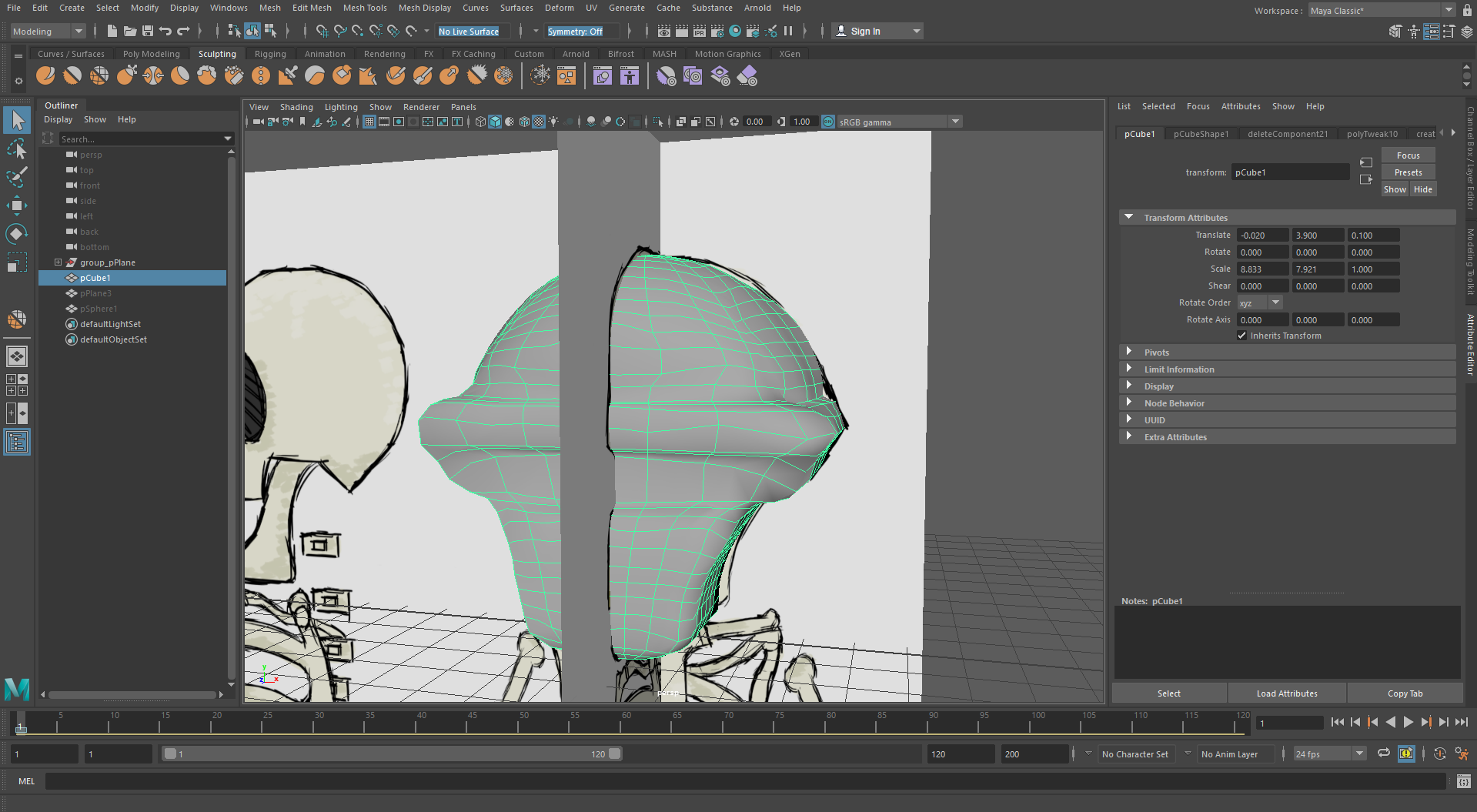Avendo finalmente fissato con cura i vertici del Polygon Cube sul Live Object del Polygon Sphere, potremo continuare a lavorare sulla modellazione tridimensionale del teschio. La realtà dei fatti, tuttavia, ci porrà dinanzi a un altro problema, relativo stavolta alla sistemazione automatica dei vertici legati al pCube1 sul pSphere1. Come avremo modo di vedere, infatti, molti lati si incroceranno e, peggio ancora, alcuni vertici si troveranno in posizioni totalmente fuori di testa, facendo tutto fuorché combaciare con le forme iniziali dei due poligoni. Fortunatamente, anche per questo difetto c’è uno strumento che Maya offre a tutti e che ci consentirà di ripulire l’intero modello dello scheletro. Andiamo a utilizzarlo, sistemandoci sulla griglia.
Utilizziamo lo strumento dello Smooth
Con il posizionamento di così tanti vertici sul Polygon Sphere, andare a sistemarli singolarmente sarebbe una totale follia, ed è per questo che all’interno di Maya si possono sfruttare una serie di strumenti collegati allo Sculpting! Guardando in alto, nella barra degli strumenti, troveremo ben presto una sezione denominata allo stesso modo e che, tra le varie selezioni possibili, ci permetterà di cliccare sull’icona che rappresenta una griglia, o dei lati. La descrizione, in effetti, è piuttosto chiara: Smooth the surface of a mesh without changing its original shape. Essenzialmente, andremo a “stirare” i vertici che avremo fissato sul Polygon Sphere. Innanzitutto, quindi, selezioniamo il nuovo strumento e stiamo attenti a cliccare sulla griglia, perché cominceremo a fare sul serio.
Una volta che avremo cliccato sull’icona dello strumento, noteremo subito che la struttura generale del modello tridimensionale, ora unito tra il Polygon Sphere e il Polygon Cube, si mostrerà sulla griglia con la visibilità fissata per il pSphere1. Non a caso, individuare il model sheet risulterà difficile! Ma non dobbiamo preoccuparci, perché ora il nostro unico assillo dovrà interamente concentrarsi sullo Sculpting. Dopo averlo selezionato, come detto prima, clicchiamo sul pCube1 dalla lista dell’Outliner e ricordiamoci che dovremo modificare il suo poligono. Non dovrà essere invece toccata la Sphere, che ha le forme di riferimento per il Cube.
Da lì, rientrando sulla griglia, premiamo il numero 4 sulla tastiera per attivare il Wireframe display e osservare al meglio i cambiamenti che apporteremo con lo Sculpting, dopodiché selezioniamo il poligono interessato con una pressione del click sinistro del mouse e la lettera B sulla stessa tastiera per alterare l’area delle modifiche. Infine, dopo aver fissato un cerchio minuto, magari utile per migliorare le forme degli angoli, cominciamo a muovere il cursore e a premere il tasto sinistro del mouse, tentando di dare una forma più definita al nostro modello tridimensionale del teschio.
Sistemiamo il nuovo Polygon Cube
A questo punto, invece di procedere implacabili verso la prossima modifica da effettuare, dovremmo piuttosto controllare e sistemare qualsivoglia carenza del nostro Polygon Cube, ora aggiornato grazie allo strumento dello Sculpting. Per farlo al meglio, ovviamente, dovremo eliminare la visibilità del pSphere1 dalla griglia, cliccando sul suo elemento dalla lista dell’Outliner e premendo sempre il pulsante H dalla tastiera. A questo punto, avendo solo il pCube1 nella nostra visione generale del progetto, dovremo poter capire tutti i possibili difetti del modello tridimensionale.
Eliminiamo gli Edge opzionali
Una modifica che potremmo attuare, visti ormai i svariati mutamenti nella struttura del Polygon Cube, potrebbe essere uno relativo agli Edge opzionali del modello tridimensionale. Dopo aver modellato il pCube1 iniziale, abbiamo anche attaccato il suo modello superiore al pSphere1 e sistemato tutti gli angoli del poligono con lo Sculpting. Oramai insomma, tra vertici spostati e lati scombinati, mantenerne alcuni sarà solo una questione di forma! Per eliminarli velocemente e toglierci il problema in quattro e quattr’otto, selezioniamo il pulsante Shift dalla tastiera e clicchiamo con il tasto sinistro del mouse sui singoli Edge, dividendo la loro eliminazione con qualche Edge da mantenere. In senso pratico, dimezzeremo tutti gli Edge del modello tridimensionale; sia in verticale che in orizzontale.
Verifichiamo le altre impostazioni
Prima di procedere oltre e andare avanti con l’utilizzo dello strumento dedicato allo Sculpting, potremmo sfruttare quest’ultima parte per controllare che tutto sia in ordine. Innanzitutto, dopo aver utilizzato il Live Object sul pSphere1 saremo costretti a disattivare lo strumento, pena la deformazione del modello tridimensionale! Allo stesso modo, quando avremo finito di spostare i vertici e i lati dei due poligoni, dovremo anche disattivare la Symmetry per evitare di incappare nei classici errori di Maya.
Se vuoi aggiornamenti su Game Design inserisci la tua email nel box qui sotto: