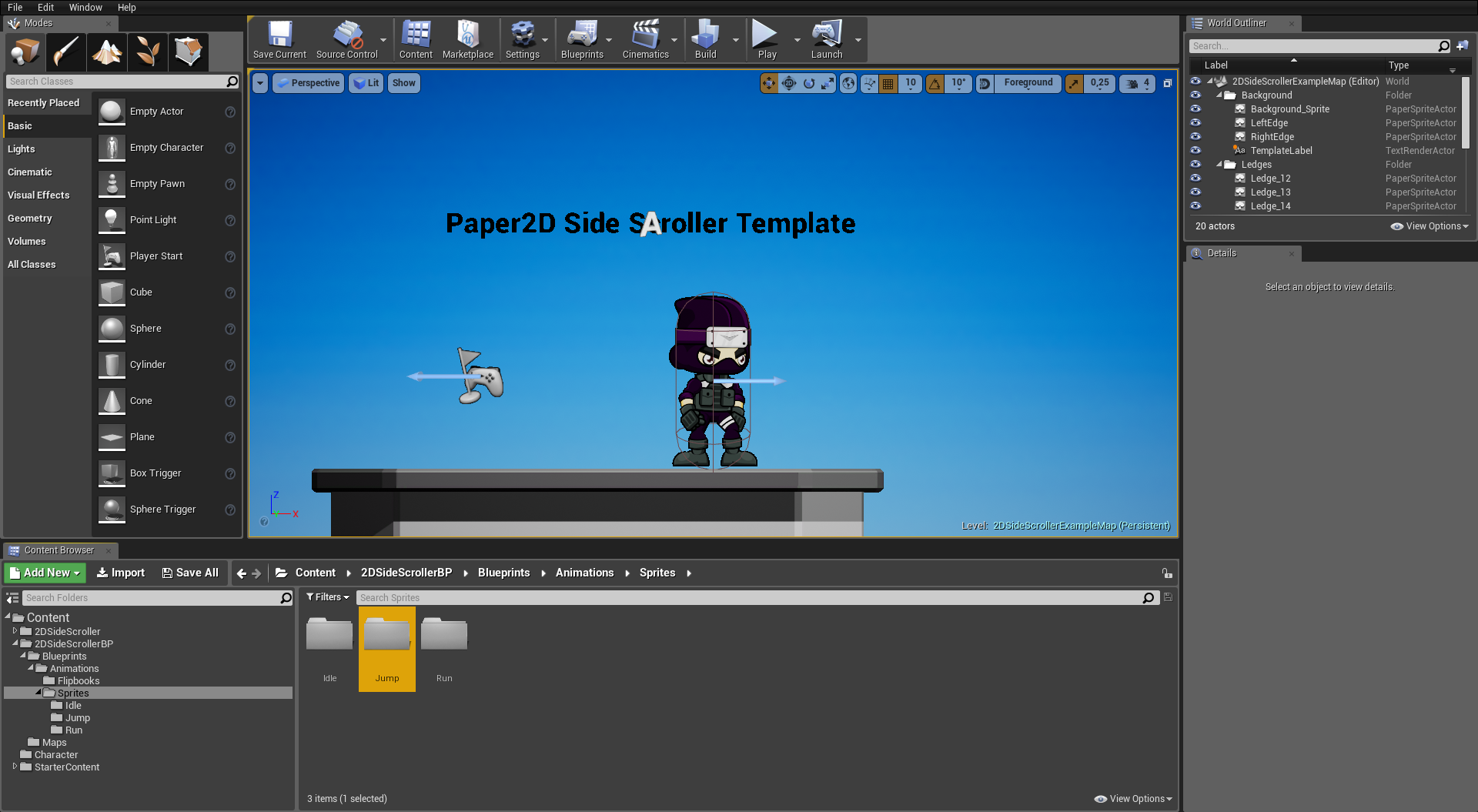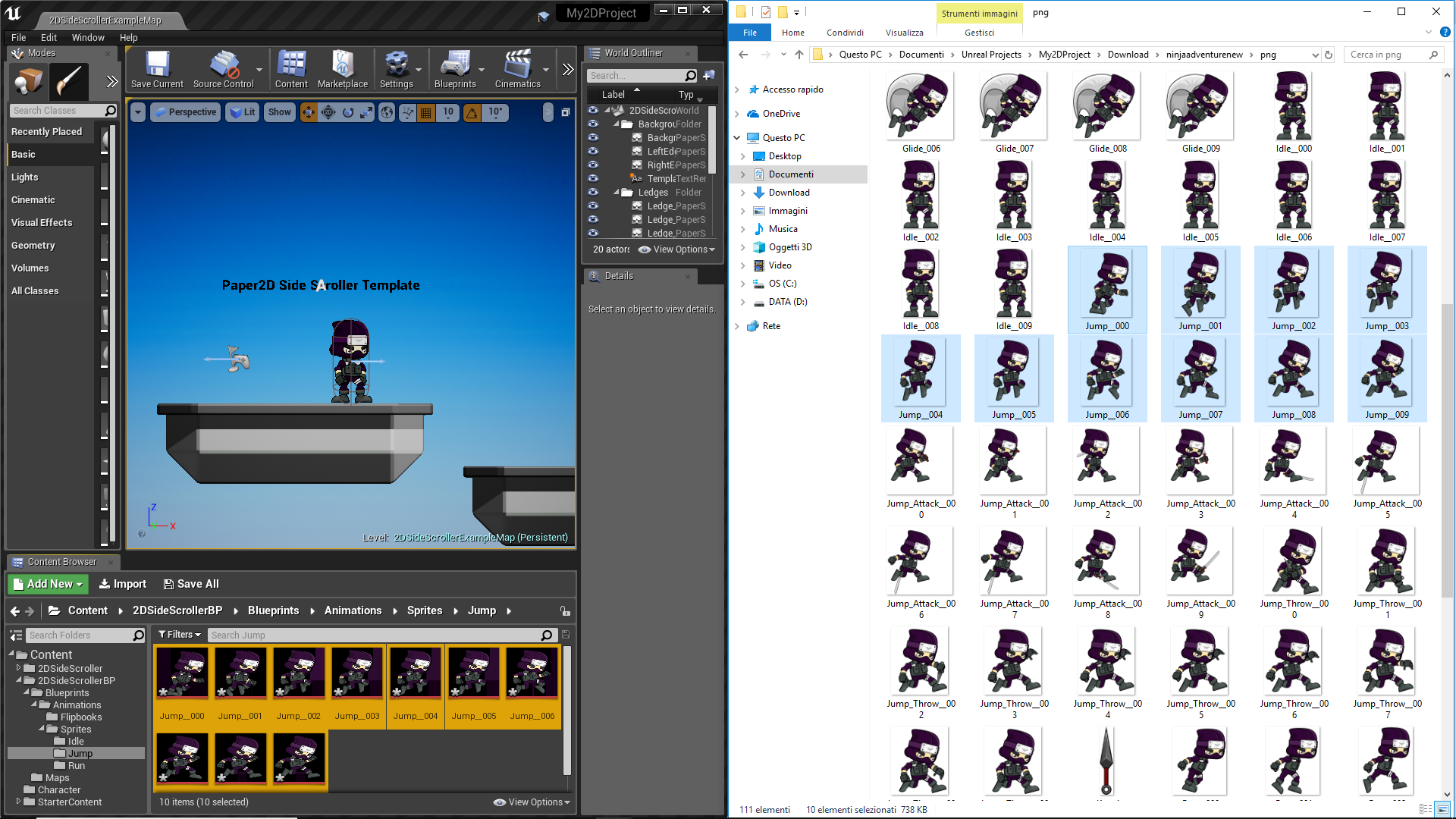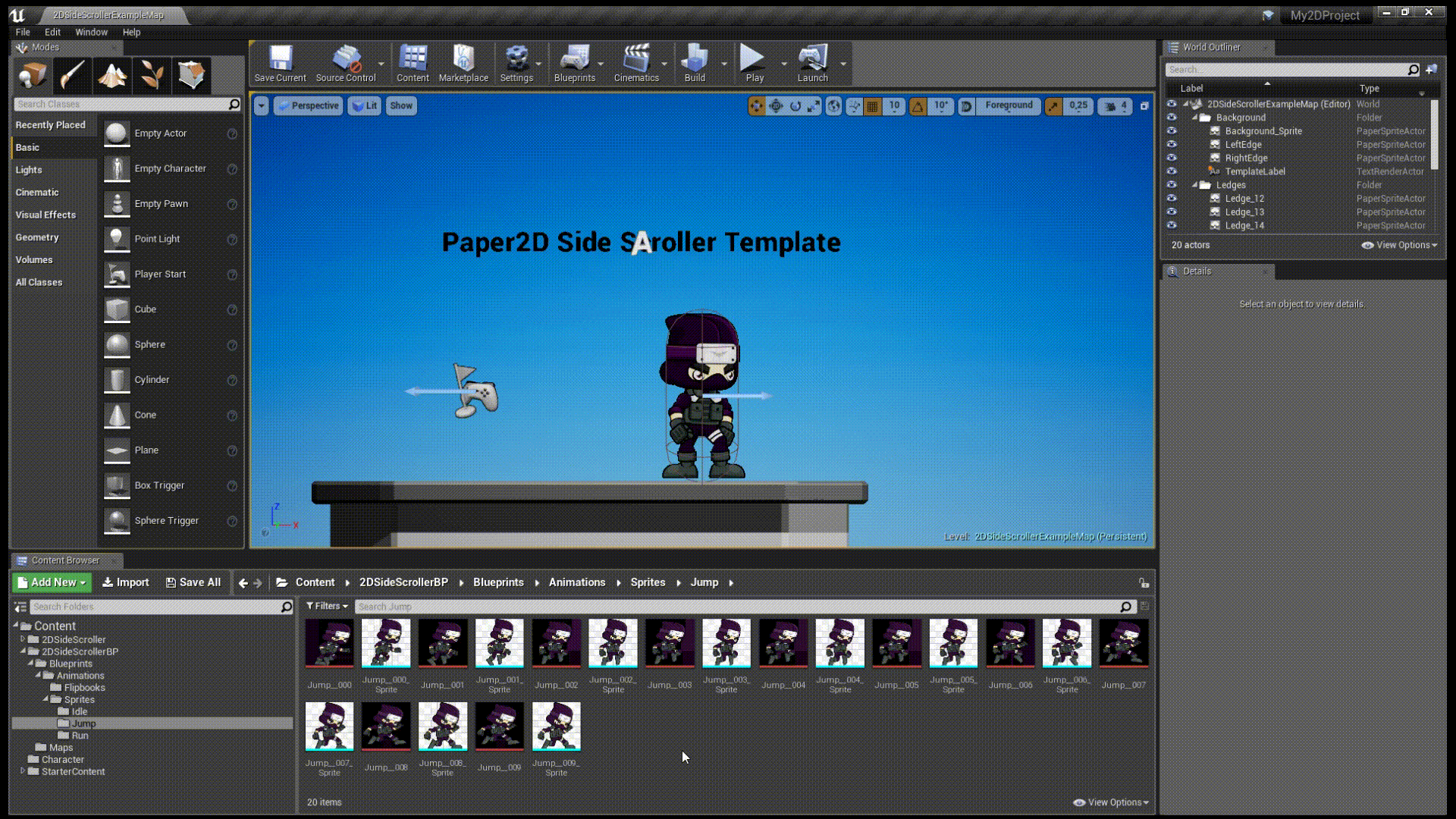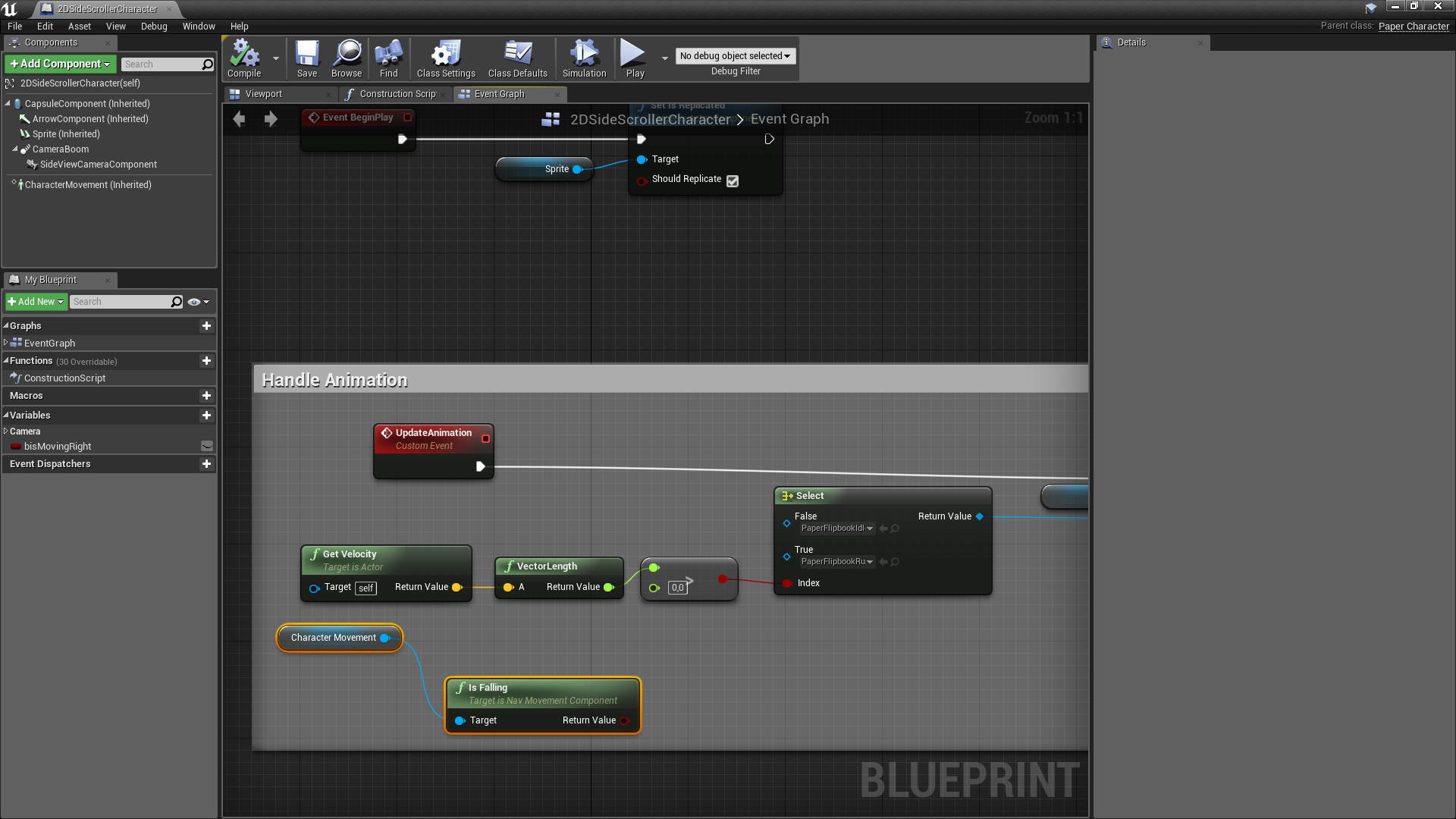Avendo integrato lo Sprite del nostro personaggio all’interno del progetto, non avremo fatto altro che creare la base di questo platformer bidimensionale. Da questo punto, tuttavia, avremo bisogno di altri elementi per arricchire e formare un personaggio a tutto tondo; dalle animazioni più semplici alla più complessa interazione con l’ambiente. Fortunatamente, con così tante modifiche da effettuare, cominciamo con l’integrazione delle prossime azioni del nostro personaggio, partendo dal salto!
Integriamo il Jump all’interno del progetto
Lo noteremo anche cliccando su “Play”, ovvero la casella in alto al centro; il nostro personaggio, nonostante la separazione tra lo stato di riposto e la corsa, non avrà un’animazione indicata per il salto, che verrà mostrata come una terribile corsa sull’aria! Il passo successivo, quindi, sarà molto semplice: entriamo nella cartella degli Sprites (individuabile dopo essere entrati in 2DSideScrollerBP, Blueprints e infine Animations) e clicchiamo con il tasto destro del mouse su uno spazio vuoto, selezionando subito l’opzione del New Folder. Quel che ci serve, in fondo, è la cartella da dedicare al salto! Nominiamo quindi la nuova cartella come “Jump” e fermiamoci. Dobbiamo uscire da Unreal Engine e cercare una cartella precisa del computer!
Ricerchiamo subito la cartella dalla quale poter pescare tutti i png del ninjaadventurenew e apriamola per identificare gli elementi nominati come Run. Da lì, stando attenti ad aver selezionato tutti i singoli file, trasciniamo la serie di png dedicata a Run e trasciniamola all’interno della cartella omonima su Unreal Engine. A questo punto, come prima, dovremo trasformare queste immagini in sprite da poter animare.
Creiamo gli Sprite del salto
Con questo obiettivo in mente, come fatto in precedenza, ci basterà cliccare con il tasto sinistro del mouse sul primo e sull’ultimo png del Run per fare in modo di selezionarli tutti allo stesso momento. Da lì, come prima, clicchiamo con il tasto destro su uno dei png e prepariamoci a creare i rispettivi Sprite con una selezione su Sprite Actions e infine su Create Sprites.
A questo punto non ci resta che creare il Flipbook del salto dai nuovi Sprite! Per farlo, ricordiamoci che dovremo cliccare su ogni singolo Sprite e, da lì, selezionarli con il tasto destro del mouse. Visto che dovremo evitare di scegliere anche i png tra i file da trasformare nel nostro flipbook, ricordiamoci anche che potremo premere il tasto sinistro del mouse e il tasto ctrl della tastiera per scegliere i singoli Sprite con cura ed evitando così di stravolgere l’aspetto del Flipbook. Allo stesso modo, non dimentichiamoci del fatto che dovremo selezionare gli Sprite in ordine numerico. Una volta fatto ciò, clicchiamo su Create Flipbook per dare vita all’animazione del salto! Ricordiamoci di rinominare il file come “PaperFlipbookRun” prima di andare oltre e salviamo tutto prima di proseguire per evitare di perdere i nostri progressi nel progetto.
Colleghiamo l’azione del salto al personaggio
Prima di andare avanti e collegare l’azione del salto al nostro personaggio, ricordiamoci di trascinare il Flipbook del salto nella cartella omonima! Selezioniamo quindi il PaperFlipbookRun e spostiamolo nella cartella dei Flipbooks, confermando il suo posizionamento assieme a Run e Idle. A questo punto torniamo nella cartella del Character e clicchiamo due volte su 2DSideScrollerCharacter per aprire il suo EventGraph, cliccando con il tasto destro del mouse sul riquadro dell’Handle Animation. Da lì, visto che dovremo cercare un nodo per attivare la caduta del personaggio, cerchiamo il cosiddetto “Is Falling (CharacterMovement) e integriamolo all’interno del nostro EventGraph.
Proseguendo le modifiche all’interno del 2DSideScrollerCharacter, dovremo far capire al sistema cosa fare quando il nostro personaggio sarà in caduta libera e quando sarà, invece, fermo sul terreno del gioco! Per questo motivo dovremo cliccare nuovamente il tasto destro del mouse su uno spazio vuoto della griglia, fissando il Branch nella casella dell’Handle Animation. Subito dopo, colleghiamo il Return Value di Is Falling al Condition di Branch e stacchiamo il nodo di collegamento di UpdateAnimation per legarlo definitivamente al nodo bianco di Branch.
Inseriamo il Flipbook del salto nell’EventGraph
A questo punto non ci resta che un ultimo nodo da integrare! Clicchiamo ancora un’altra volta con il tasto destro del mouse e selezioniamo il Set Flipbook (Sprite) per fissarlo nell’Event Graph. Da qui, domandiamoci una cosa: quando dovrà animarsi il nostro Sprite? Stando attenti ai collegamenti, dovremo legare il True di Branch al nodo bianco dell’ultimo Set Flipbook per confermare la caduta al nostro Event Graph.
E durante lo stato di riposo del nostro personaggio? Semplicemente, dovremo confermare al progetto di non utilizzare assolutamente l’animazione del salto! Trasciniamo quindi il False di Branch al Set Flipbook in alto a destra per confermare anche questo stato, e precisiamo il PaperFlipbookJump nel Set Flipbook in basso per essere sicuri di associare con cura l’animazione del salto. A questo punto possiamo provare la nuova animazione del personaggio!
Se vuoi aggiornamenti su Game Design inserisci la tua email nel box qui sotto: