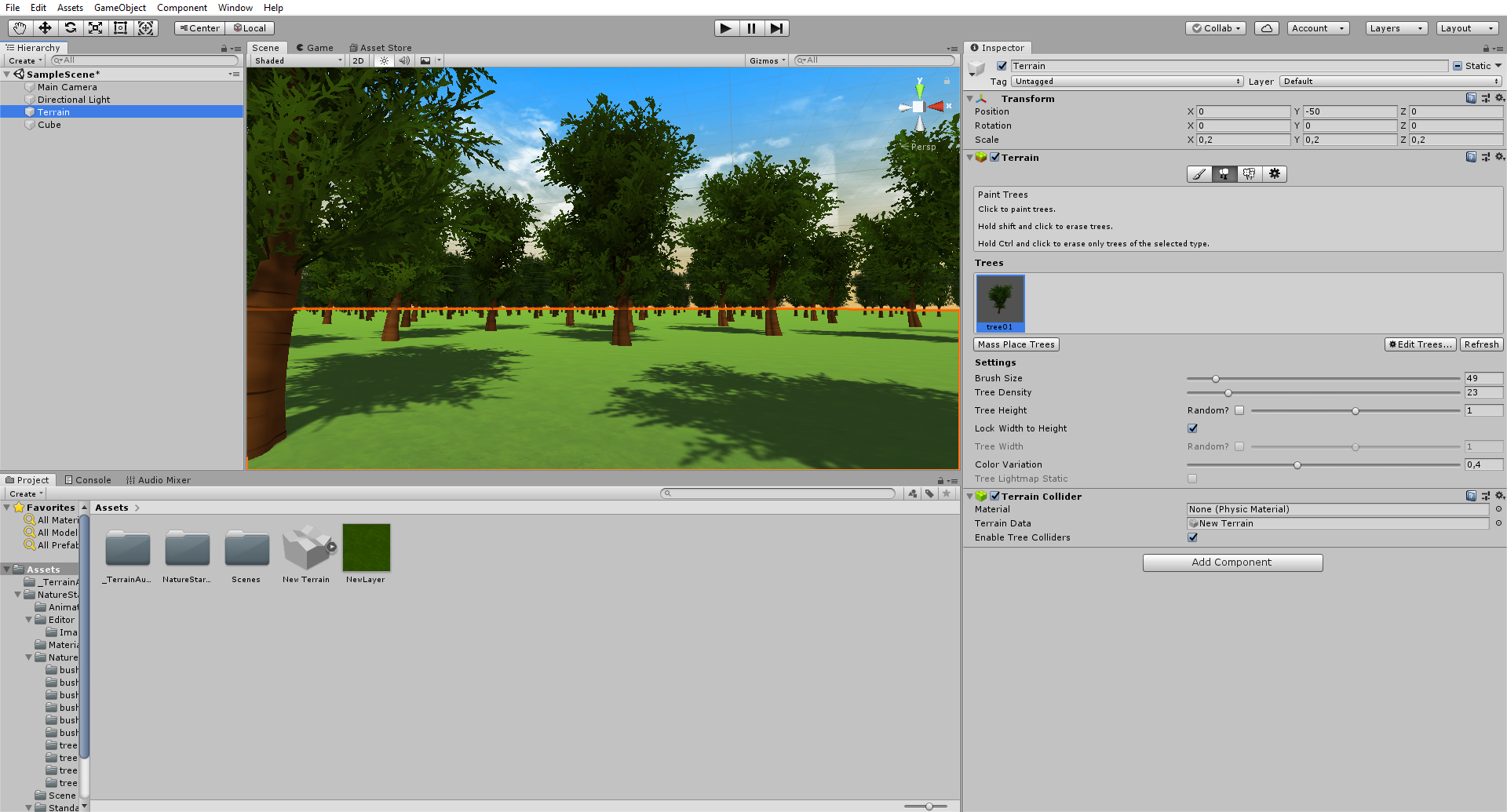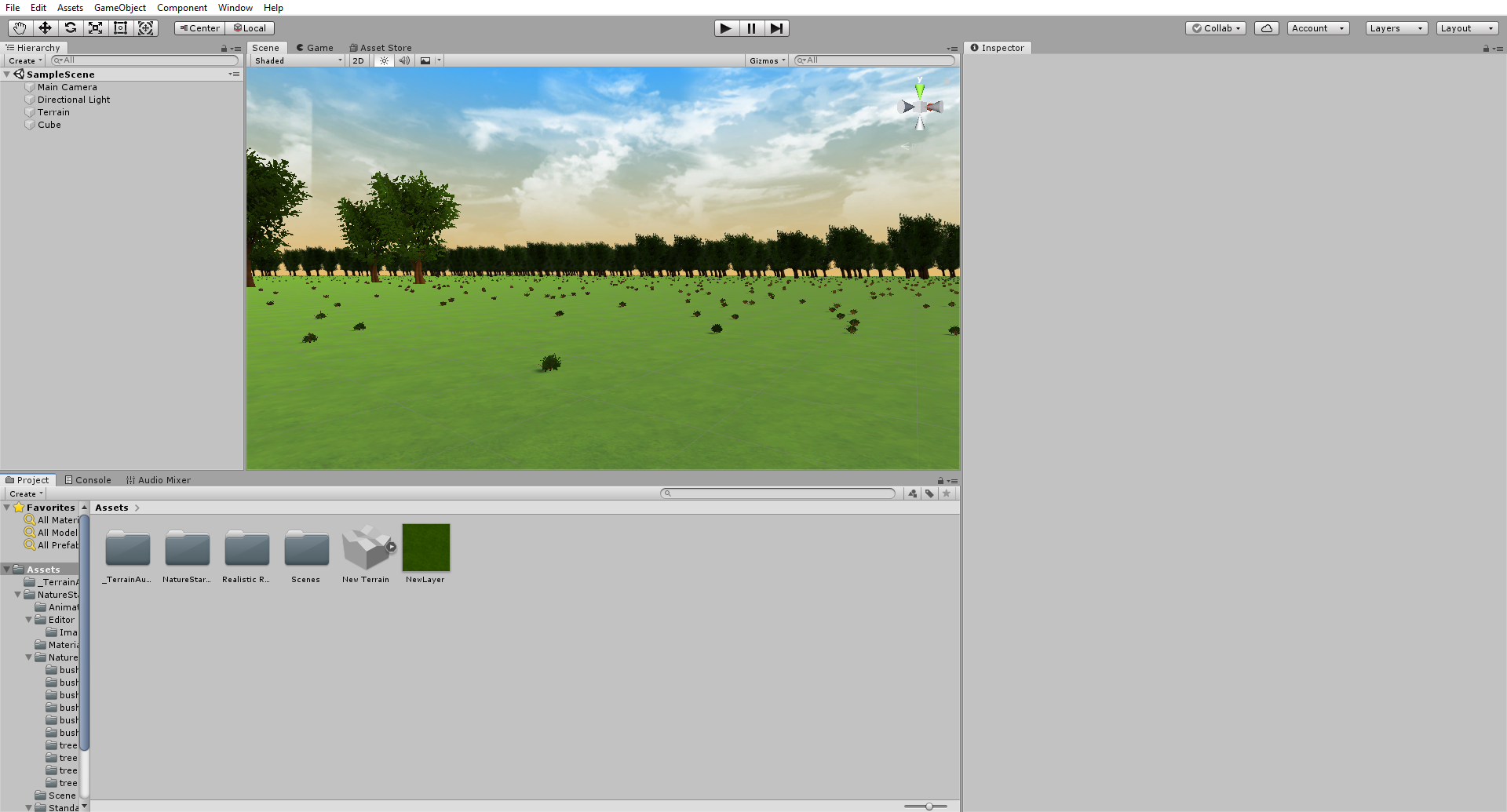Con i giusti file integrati all’interno della nostra cartella degli Asset, saremo finalmente arrivati ad avere una base sufficiente per lavorare sul nostro scenario di gioco, inserendo uno skybox in grado di alterare le tonalità del progetto e modellando a nostro piacimento una fetta del Terrain. A questo punto, tuttavia, avremo anche bisogno di elementi aggiuntivi che possano in qualche modo perfezionare la visione d’insieme della scena. Fortunatamente, sarà ancora il Nature Starter Kit 2 a tornarci in aiuto… e un secondo asset!
Inseriamo gli alberi e i cespugli
Innanzitutto, integriamo gli elementi che abbiamo a disposizione all’interno del nostro Nature Starter Kit 2. Tornando in basso, nella sezione del Project, selezioniamo la nostra cartella del NatureStarterKit2 e, una volta entrati, clicchiamo su Nature per vedere tutte le tipologie di fabbricati che potremo inserire sullo scenario del gioco. Ci metteremo un po’ per arricchire il nostro scenario, certo, ma con le dovute accortezze dovremmo arrivare a un risultato finale più vicino al classico videogioco. Come faremo però a diffondere i cespugli e gli alberi sull’intero scenario?
Va bene fissare un singolo elemento sul terreno, come il Cube, ma trascinare i file dalla cartella del Nature - nonostante possa sembrare la scelta più ovvia - ci farà sprecare non secondi, non minuti ma intere ore di lavoro, che fortunatamente si potranno risparmiare con un semplice strumento visibile nell’Inspector: il Paint Trees. Questa funzione, selezionabile tra le 4 opzioni presenti nella schermata, ci consentirà difatti di fissare determinati Tree Prefab e di creare così una marea indistinta di alberi, rocce, cespugli e altro ancora! Per raggiungerlo, dopo aver cliccato il simbolo del Paint Trees dovremo scendere fino a Trees e, da lì, cliccare su Edit Trees, confermando la nostra scelta con un Add Tree.
Viste le opzioni che avremo grazie al Nature Starter Kit 2, le nostre scelte cadranno essenzialmente su tutte le versioni di bush e tree. E considerando lo strumento, il nostro prossimo passo sarà quello di simulare la creazione di una foresta! Selezioniamo quindi il tree01 e, con lo strumento impostato, clicchiamo con il tasto sinistro sul Terrain; tenendolo premuto continueremo a creare tutti gli alberi che vorremo, mentre con un semplice click attiveremo la generazione di un numero definito di Prefab.
Per modificare questi dettagli avremo due parametri: il Brush Size servirà a ingrandire o a ridurre la scala dello strumento dal quale costruiremo gli alberi, aiutandoci a velocizzare enormemente il lavoro o, in casi estremi, a essere precisi in zone ben più ristrette. D’altro canto, il Tree Density valuterà quanti Tree Prefab dovranno essere fissati all’interno del Brush Size; con un numero maggiore potremo ovviamente posizionare un numero immane di Tree Prefab, ma ciò andrà a ridurre la nostra precisione nello scenario.
Alteriamo la grandezza dei Prefab
Certo, siamo ancora lontani da una grande visione d’insieme, con Material diversi dal terriccio e altre tipologie di Prefab da inserire prima di migliorare realmente la qualità generale del Terrain, ma già con questa base potremo notare che, in fondo, anche con poche modifiche potremo realizzare uno scenario di gioco più variegato. Quel che ci manca, tuttavia, è una coerenza di fondo. Per dirne una, non abbiamo ancora confrontato gli alberi integrati nello scenario con il famigerato Cube, che dovrebbe bene o male rappresentarci all’interno del progetto. Per aiutarci nel confronto, clicchiamo con il tasto sinistro del mouse su bush01 e, una volta che l’avremo trascinato accanto a uno degli alberi nello scenario, confrontiamo la sua grandezza al Cube. Nel caso in cui volessimo aumentare o diminuire la grandezza di un oggetto, tutto ciò che dovremo fare sarà tornare sull’Inspector e, cliccando su Scale, alterare allo stesso modo i valori di X, Y e Z. In alcuni casi una scelta del genere potrebbe farci perdere alcuni dettagli dei Prefab, perciò stiamo attenti a cosa modificare!
Sistemiamo i Prefab in eccesso
Nonostante la loro utilità, prima o poi ci troveremo a fare i conti con un Tree Density che, nonostante la sua effettiva utilità, finirà anche per creare un labirinto di alberi e cespugli! Nel nostro caso, fortunatamente, non avremo bisogno che di una singola combinazione di tasti! Lasciando sempre la selezione attiva su Paint Trees, teniamo premuto il tasto sinistro del mouse e, con la pressione simultanea del tasto Shift, trasciniamo il cursore su tutti i Prefab che vorremo eliminare. Ovviamente l’area di riferimento sarà sempre un Brush Size, eppure con questo strumento non potremo soltanto pulire il nostro Terrain, ma perfino sfruttare la funzione per creare delle strade completamente inedite! Per essere più specifici, potremo addirittura selezionare uno dei due Trees e, cliccando in simultanea il tasto sinistro del mouse e il tasto ctrl sulla tastiera, eliminare soltanto l’elemento fissato! In questo modo, oltre a creare delle nuove vie eviteremo anche di rovinare il lavoro finora compiuto.
Se vuoi aggiornamenti su Game Design inserisci la tua email nel box qui sotto: