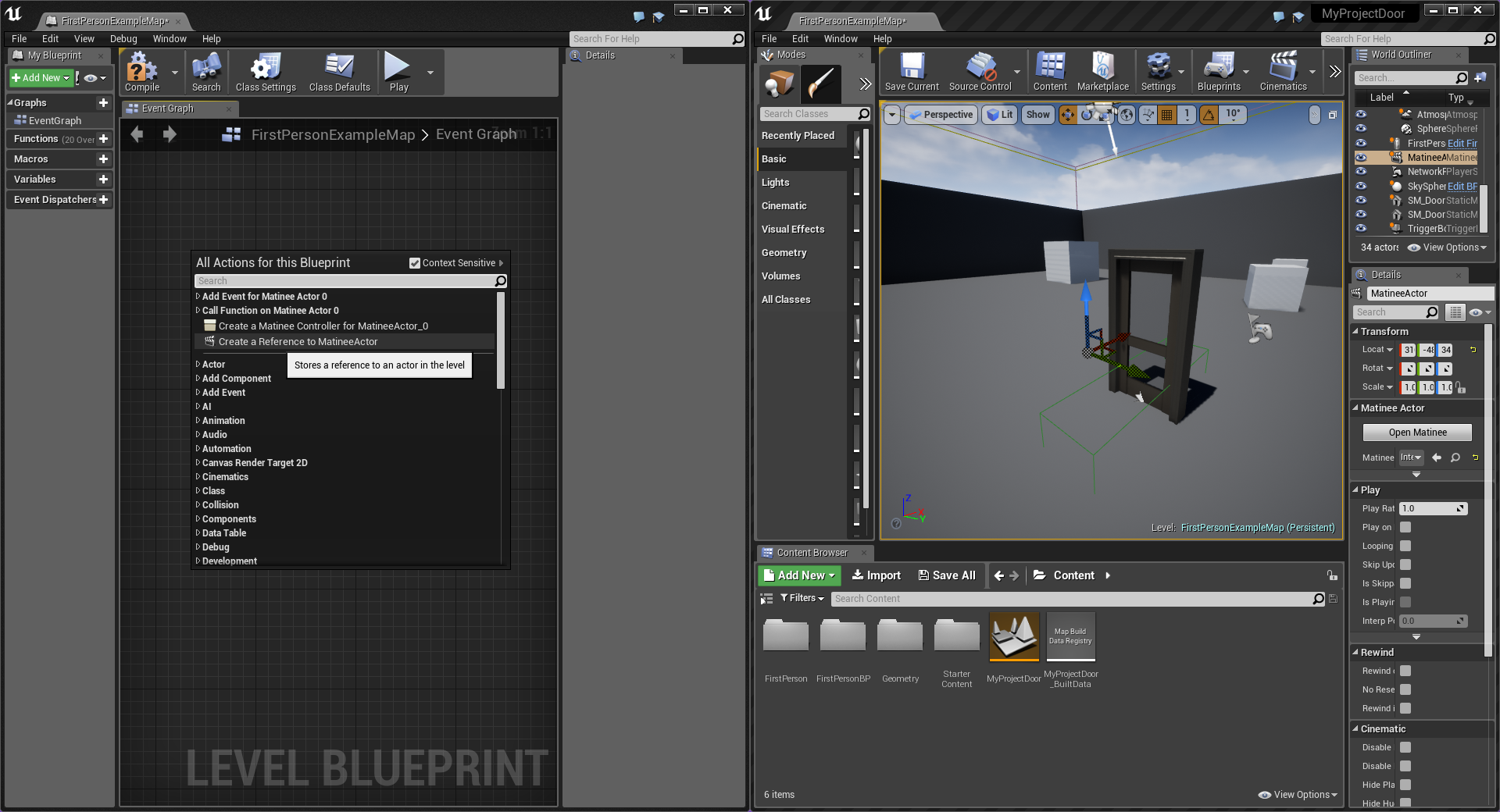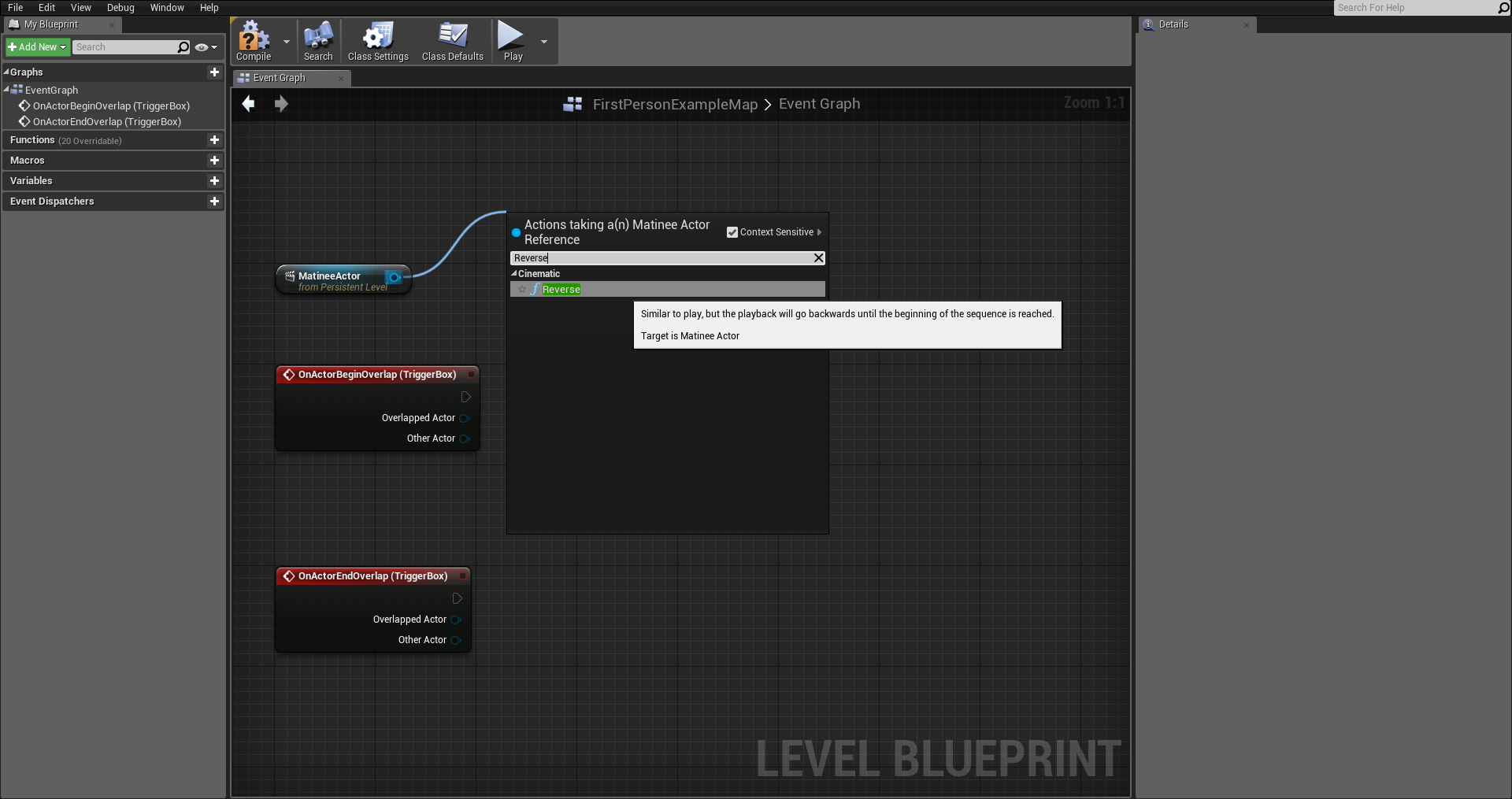Nelle scorse guide abbiamo visto come impostare una porta nello scenario e in che modo realizzare il movimento della stessa nel corso di una ipotetica partita, ma ci manca ancora un ultimo passo per arrivare a una porta realmente attiva, e il Blueprint ci permetterà di collegare tutte le attività dello scenario al nostro oggetto. Partiamo sempre dal progetto e, guardando tra le impostazioni in alto, clicchiamo sulla freccia a destra di Blueprints. A questo punto, tra tutte le opzioni visibili, dovremo selezionare Open Level Blueprint.
Impostiamo il Level Blueprint
Una volta aperto, nonostante il nostro istinto potrebbe dirci di tuffarci a capofitto sulla modifica della porta, dovremo prima chiudere la finestra dello stesso Blueprint e tornare sul progetto. Una volta tornati sul Viewport, selezioniamo manualmente il nostro MatineeActor ed evitiamo di cliccare altrove, se non per tornare sul nostro Blueprint e spostarci sulla griglia, sulla quale cliccheremo il tasto destro del mouse. Da lì, si apriranno una serie di opzioni dedicate allo stesso MatineeActor; tutto quello che dovremo fare sarà premere su Create a Reference to MatineeActor.
Allo stesso modo, per creare invece un punto di riferimento nel Blueprint relativo al Box Trigger, creato in precedenza, torniamo sul nostro Viewport e selezioniamo nuovamente l’elemento del Box Trigger. In alternativa, ricordiamoci sempre che potremo scegliere con cura qualsiasi elemento tramite il nostro World Outliner, visibile in alto a destra. A questo punto, torniamo sempre sulla griglia del Blueprint e, premendo il tasto destro del mouse, dovremo creare due nodi diversi; uno per attivare l’apertura della porta e l’altro per farla richiudere.
Tra le varie opzioni troveremo difatti una sezione dedicata alle Collision, che potremo aprire con il semplice click della sua freccetta, presente alla sua sinistra. Una volta fatto ciò, dovremo prima cliccare su Add on Actor Begin Overlap per inserire un’altra finestra nella griglia; ripetiamo il processo con un altro nodo e, giunti sempre a Collision, selezioniamo Add on Actor End Overlap.
Ora che siamo finalmente giunti a inserire tutti i nodi giusti nella nostra griglia, potremo cominciare a modificarla. Innanzitutto, partiamo dal nodo del nostro MatineeActor, visibile sulla sua destra, e trasciniamolo in uno spazio vuoto della griglia. Una volta fatto ciò, una nuova finestra si aprirà con una serie di possibili collegamenti da poter applicare; cerchiamo Play, presente nella sottosezione delle Cinematic, e confermiamo la scelta, legando il nuovo nodo al MatineeActor. Ma non è ancora finita.
Il MatineeActor deve difatti legarsi a un altro nodo, quello che darà effettivamente modo alla porta di aprirsi; trasciniamo sempre lo stesso nodo e stavolta, lasciando il click su un altro spazio vuoto della griglia, cerchiamo Reverse e applichiamolo tra i nostri Blueprint. A questo punto, il lavoro da compiere sarà semplicemente legato ai collegamenti che faremo tra i nodi di MatineeActor e quelli relativi al Box Trigger.
Definiamo gli ultimi aspetti della porta
Partiamo quindi dall’OnActorBeginOverlap e spostiamo il suo nodo bianco su quello del Play, attivando correttamente l’apertura della porta. In queste condizioni però manca ancora un input che possa ordinare alla porta di richiudersi una volta che le saremo abbastanza lontani. Per portare avanti questo passo, quel che ci servirà da fare sarà un semplice legame tra l’OnActorEndOverlap e il Reverse del MatineeActor, collegando quindi i rispettivi nodi bianchi. Alla fine della costruzione, se tutto dovesse essere andato secondo i piani, la porta dovrà aprirsi ogni volta che le passeremo davanti.
Prima di chiudere, ricordiamoci di salvare i progressi ottenuti. Clicchiamo quindi su Compile, visibile in alto al centro come un’icona della rotellina e successivamente, se Unreal Engine dovesse aver realizzato le modifiche appena applicate, cerchiamo nella barra degli strumenti la scelta del File e infine clicchiamo su Save All, ricordando gli ultimi cambiamenti al progetto. Chiudiamo il progetto e torniamo sul nostro scenario.
Ora che abbiamo la nostra porta impostata correttamente, ci basterà cliccare su Play per entrare nel gioco e verificare il funzionamento di SM_Door. Avviciniamoci alla porta e vedremo che si potrà aprire automaticamente, ma rimarrà comunque un errore nel nostro progetto; il personaggio non potrà passare dal sottile ingresso della porta! Per risolvere il problema ci basterà allargare la nostra SM_Door, premendo il pulsante dello Scale, visibile in alto come un cubo che viene allargato da due frecce.
Da lì, stando attenti a non donare un aspetto troppo bislacco alla nostra porta, cominciamo ad allargare sia la porta stessa che la sua struttura, ovvero la SM_DoorFrame. A questo punto, riprovando più e più volte a entrare nella porta, dovremo aver raggiunto la grandezza ideale della struttura.