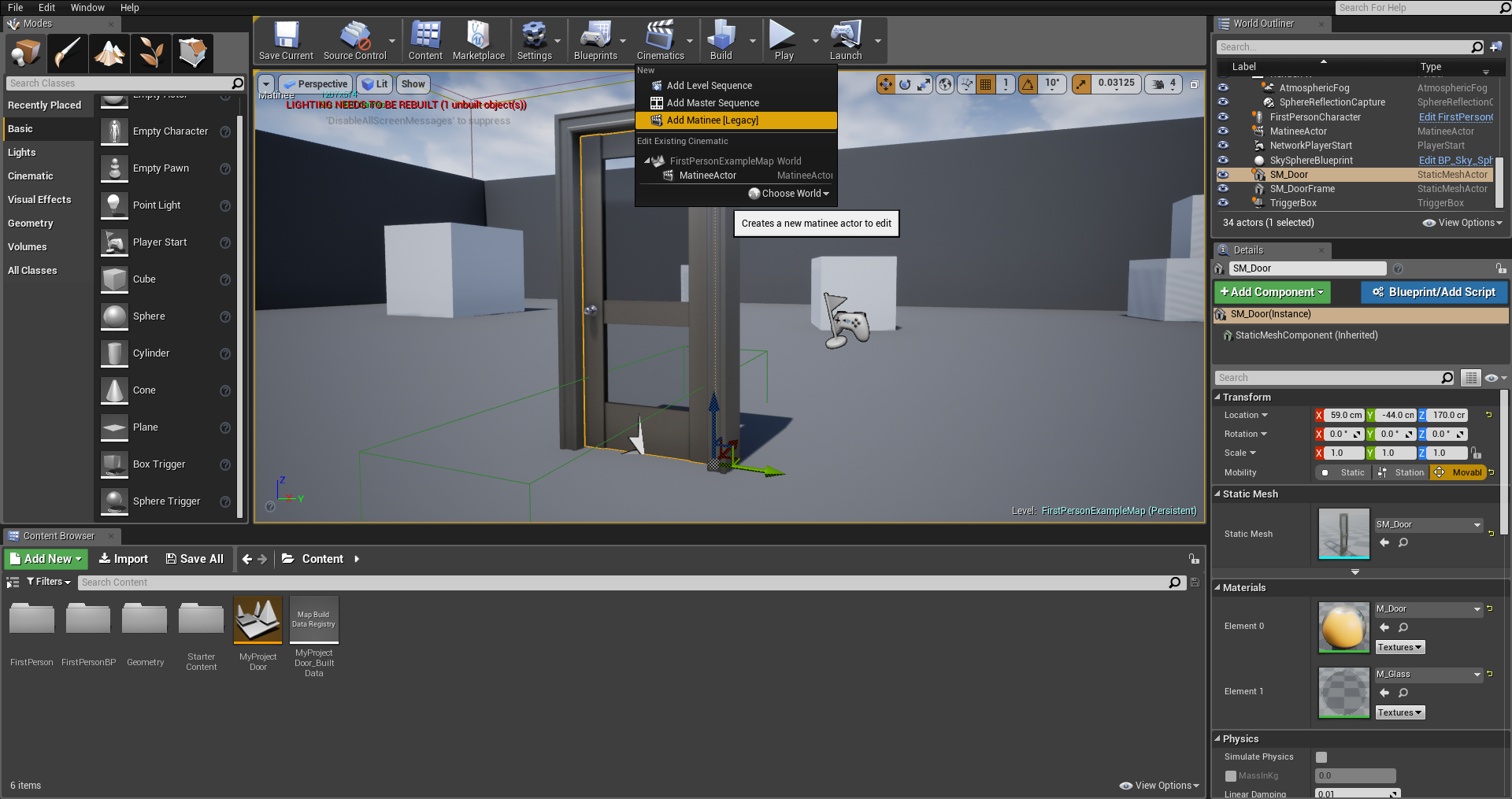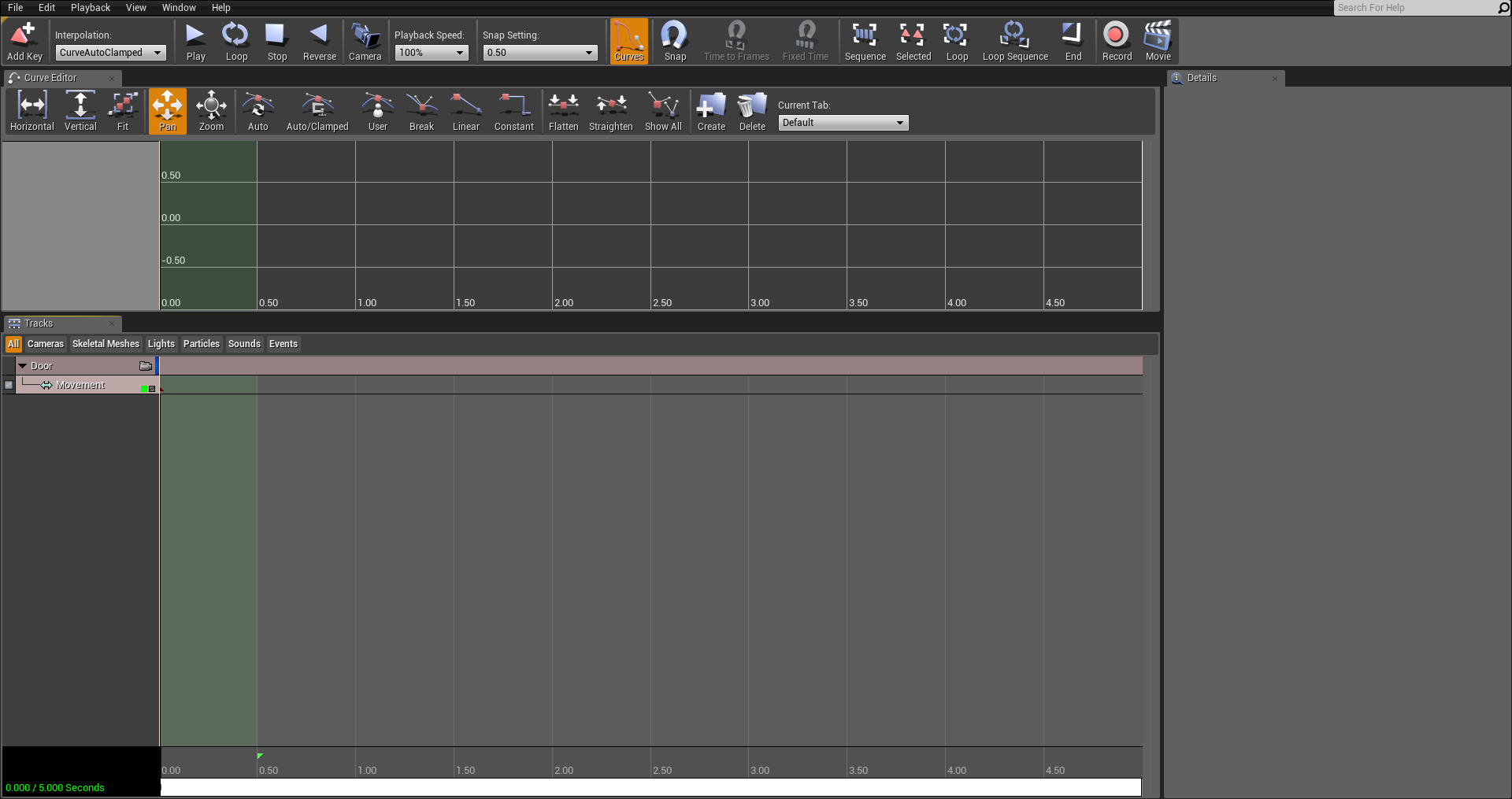Fino a questo momento le modifiche che abbiamo apportato sulla porta hanno fatto parte dei suoi elementi basilari, andando quindi a toccare elementi quali l’inserimento dell’asset nello scenario e il cambiamento del suo stato all’interno del nostro progetto; tutte modifiche che adesso ci portano però a una sola domanda: come potremo aprire la porta?
Il Box Trigger fa dopotutto parte di un enorme marchingegno che ci aiuterà poi ad aprire la porta con un semplice pulsante, ma servono ancora dei passi fondamentali per poter attivare quell’animazione. Innanzitutto, dedichiamoci al Matinee.
Integriamo il Matinee
Nonostante il suo strambo nome, il Matinee è un elemento che ci consente di applicare un certo movimento a un oggetto in un determinato periodo di tempo. Quello spostamento lo decideremo ovviamente noi, ma come faremo a collegare il Matinee alla nostra porta? Per trovarlo ci basterà andare in alto al centro, su Cinematics; clicchiamoci e potremo trovare una serie di Matinee distinte a seconda del loro utilizzo, ma nel nostro caso ci basterà un semplice Add Matinee [Legacy].
Una volta aperta la schermata troveremo una finestra che potrebbe trarci in confusione, ma dovremo prima tornare sul nostro progetto. In questa situazione, selezioniamo la nostra SM_Door con il tasto sinistro del mouse e torniamo subito dopo sul nostro Matinee. Ora, tenendo lo sguardo fisso in basso a sinistra, nello spazio vuoto e accanto alla barra verde, ci basterà premere con il tasto destro del mouse e cliccare su Add New Empty Group per formare un legame tra il nostro Matinee e la nostra porta; rinominiamo il Group come Door e andiamo avanti. In caso contrario, potremo sempre creare un collegamento tra i due elementi con il tasto destro del mouse su Door; una finestra lunghissima di opzioni comparirà davanti ai nostri occhi.
Per collegare manualmente il Matinee alla porta, ci basterà selezionare Actors e infine Add Selected Actors... Attenti però ad aver selezionato anzitutto la porta, altrimenti il Matinee collegherà qualsivoglia oggetto avrete selezionato prima della scelta!
Aggiungiamo un movimento al Matinee
Ora che abbiamo una porta che possiamo collegare a uno spostamento, dovremo creare lo stesso movimento! Per farlo, dovremo innanzitutto pensare a un altro micro dettaglio, ovvero al tempo che vorremo dare all’apertura della porta. Per misurarla con precisione, dovremo tornare sempre sul nostro Matinee e concentrarci sulla barra verde presente in basso al centro; quel colore serve difatti a indicare i secondi legati al movimento. Per diminuirli non dovremo far altro che spostare la parte a destra della barra su 0.50, ovvero mezzo secondo. Nonostante ciò manca ancora il movimento, ma per integrarlo ci basterà cliccare con il tasto destro del mouse su Door e selezionare Add New Movement Track.
A questo punto possiamo modificare la nuova barra del Movement, indicata al di sotto della Door. Per realizzare un movimento realistico della porta, dovremo concentrarsi sui punti che il nostro progetto dovrà tenere in considerazione per il movimento della SM_Door. In questo caso, cominciamo con la cosiddetta fase di riposo della porta, quella che dovrà mantenere nel 90% delle occasioni; cliccando su 0 avremo trovato il momento esatto nel quale dovrà partire la sua animazione. A questo punto, per indicare al nostro progetto che quello dovrà essere l’inizio del movimento per la porta, dovremo premere la barra spaziatrice; verifichiamo che la modifica sia stata inserita da Unreal Engine e proseguiamo.
Muovendo il secondo cursore su 0.5, quel che dovremo fare sarà tornare sul nostro scenario e cliccare direttamente la SM_Door. In questo frangente, selezioniamo lo strumento di rotazione, quello che viene indicato con una singola freccia che ruota attorno a un cubo, e muoviamo la porta di 90 gradi, stando attenti a verificare che il movimento possa risultare realistico per il nostro progetto. A questo punto, una volta fissata la scena di massima apertura della porta, non dovremo far altro che tornare su quel 0.5 e pigiare sempre la barra spaziatrice.
Salviamo le modifiche apportate prima di procedere e testare il movimento della porta. Una volta che ci saremo assicurati di aver aggiornato il nostro progetto, torniamo sul Matinee e, guardando in alto al centro, clicchiamo su Play; eppur si muove! Chiudiamo il Matinee e andiamo avanti.
Se vuoi aggiornamenti su Game Design inserisci la tua email nel box qui sotto: