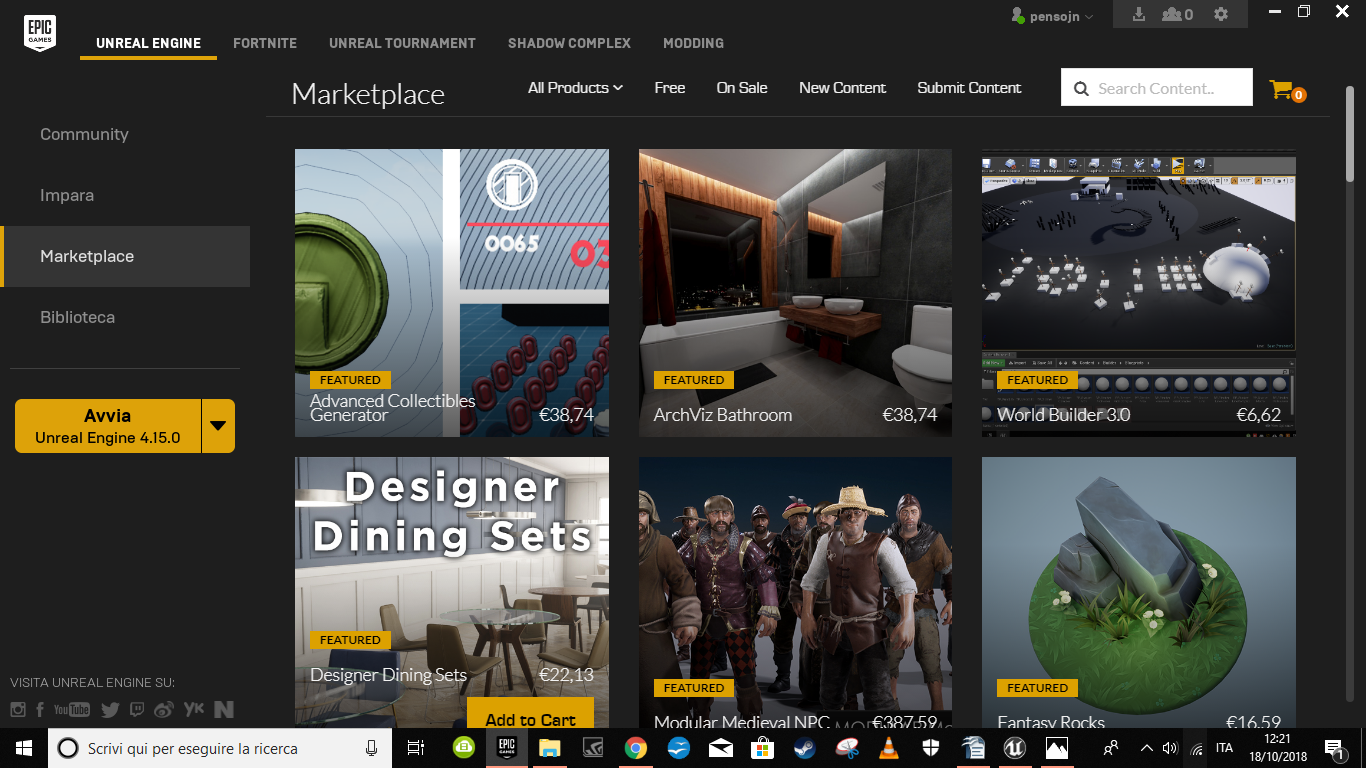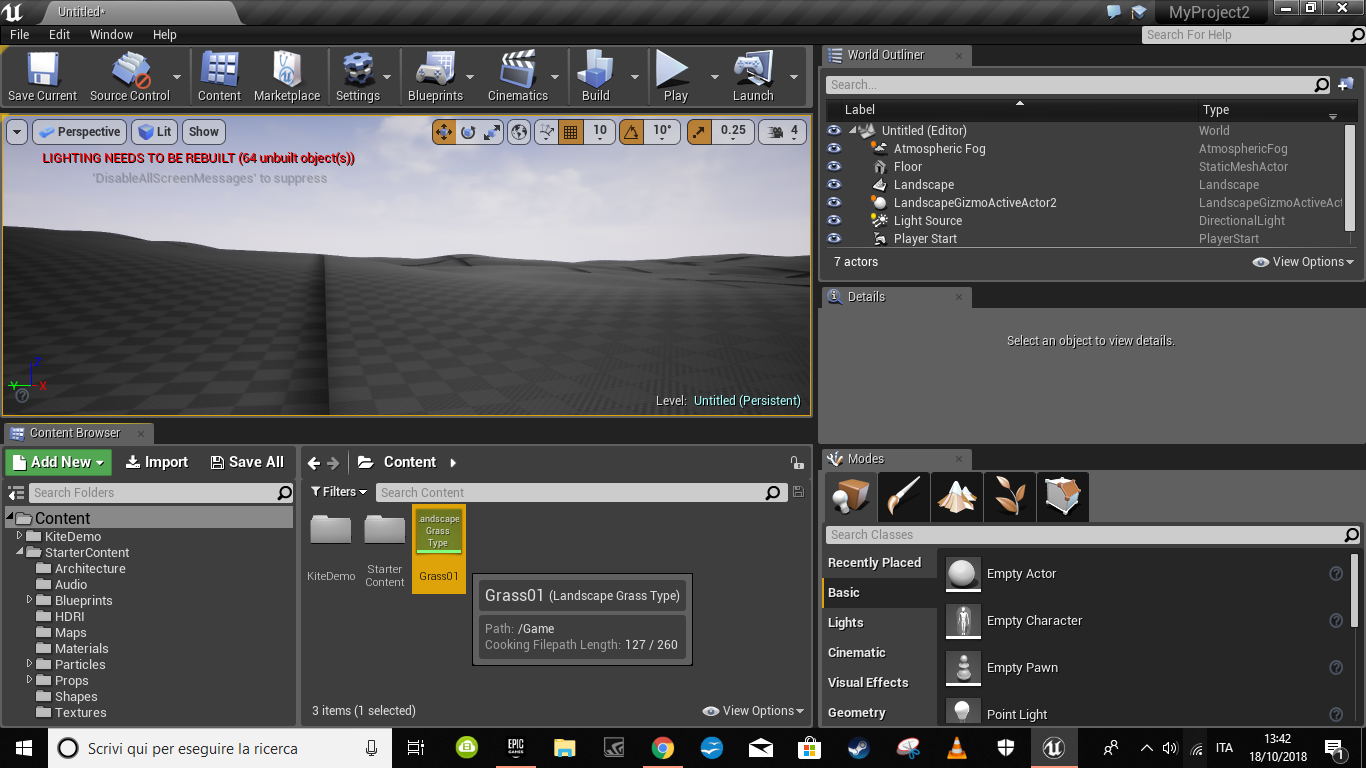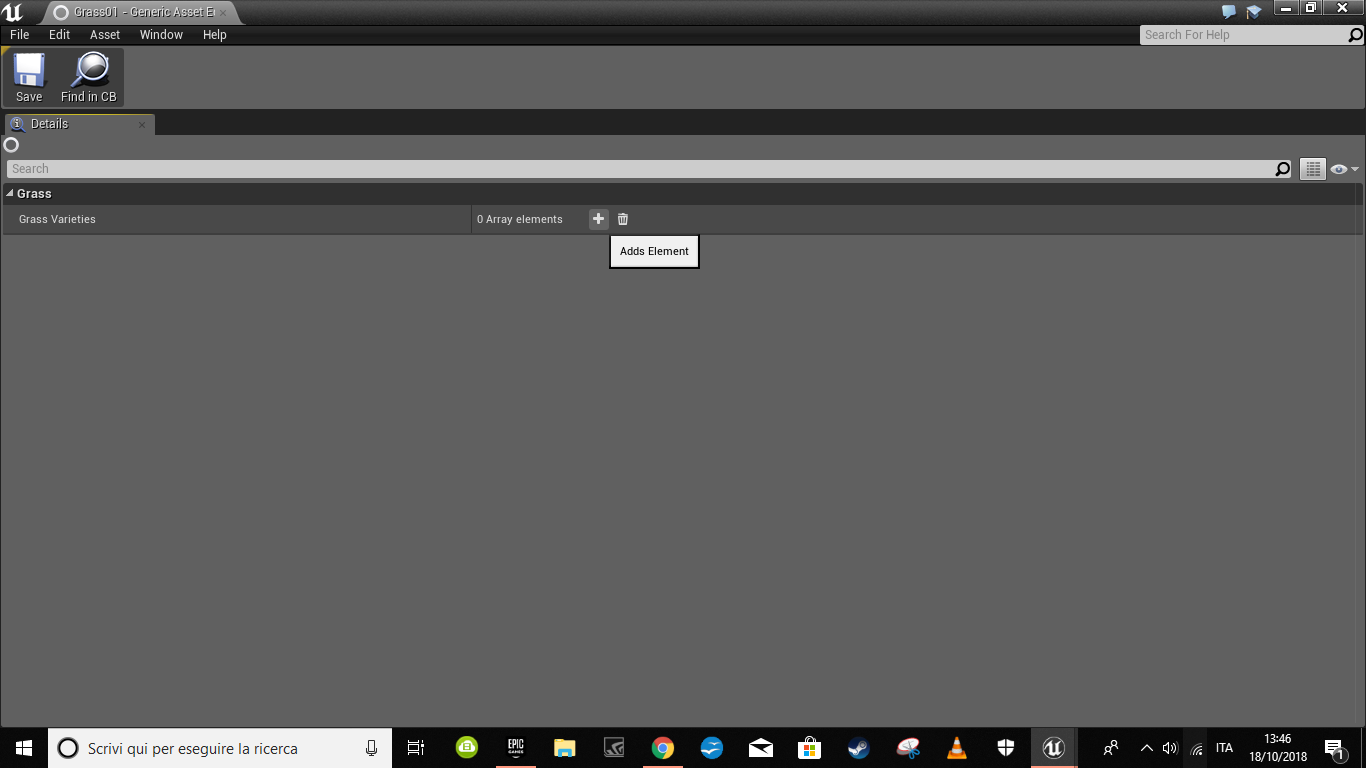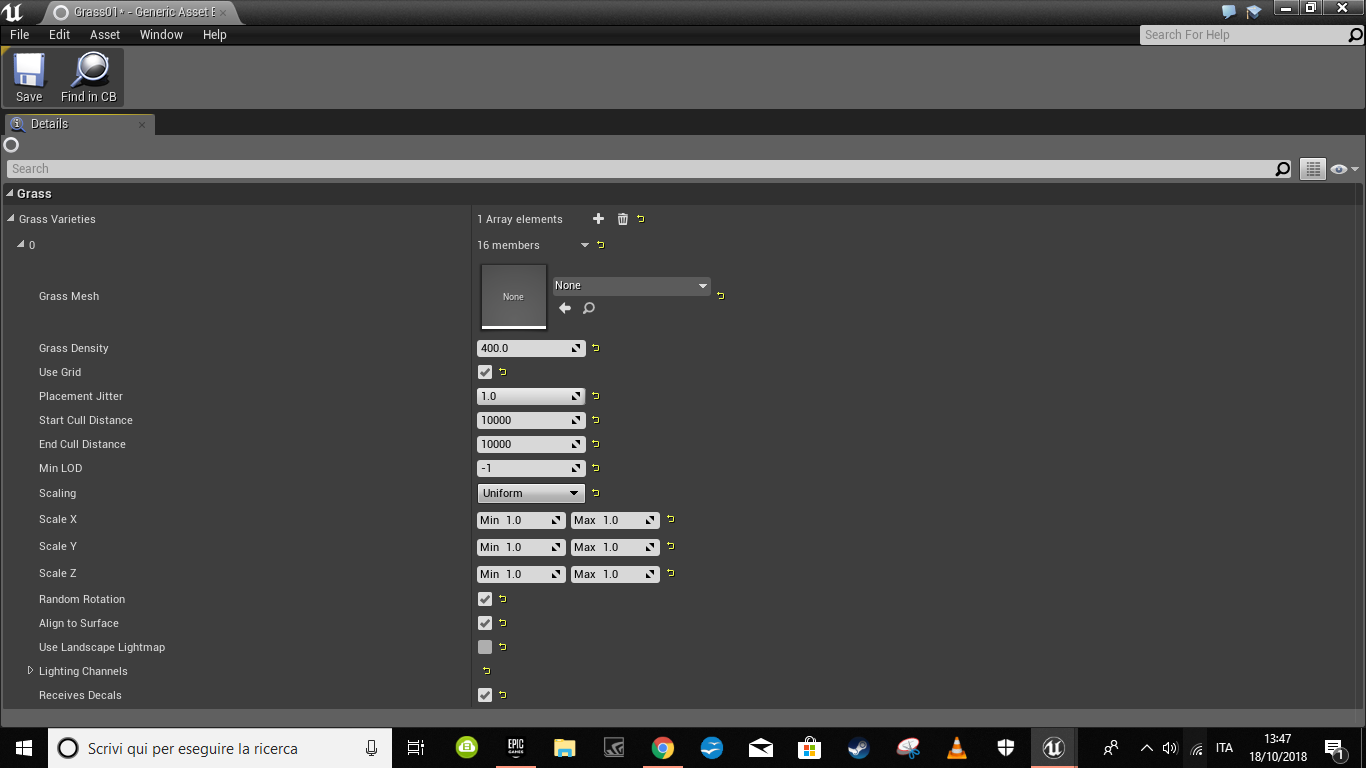Prima di poter agire all’interno della nostra scena, dovremo innanzitutto tornare nel nostro EpicGamesLauncher e muoverci sul negozio online del motore grafico. Presente sulla pagina di Unreal Engine, la tabella a sinistra ci mostrerà il Marketplace, visibile come terza opzione dopo Community e Impara, con la quale potremo infine accedere a tutti i contenuti da poter integrare nel nostro progetto.
Come scaricare gli asset dal Marketplace
Per evitare di scaricare dei contenuti a pagamento, dovremo innanzitutto dirigerci verso il Search Content, visibile in alto a destra accanto al Carrello, e ricercare Open World Demo Collection. Questi contenuti occuperanno circa 10GB sul PC, che dovrà avere installata una versione dell’Unreal Engine tra la 4.7 e la 4.20. Una volta che avremo trovato il contenuto, potremo aprire il nostro progetto da modificare e indicare quello come nostro prescelto per la creazione del mondo di gioco. Ora che il download è partito, possiamo invece procedere nel costruire lo scheletro della nostra scena.
Come creare il fogliame
Partiamo dalle basi. Per creare un Landscape Grass Type, atto a inserire del fogliame sul terreno, dovremo cliccare con il tasto destro del mouse su Content Browser, cosa che ci aprirà una serie di opzioni a nostra disposizione. Da lì, ci basterà andare su Miscellaneous e infine su Landscape Grass Type. Una volta fatto, potremo per convenienza rinominare l’aggiunta semplicemente come GrassType.
Apriamo il nostro GrassType con un doppio clic sinistro in modo tale da aprire una seconda finestra con le caratteristiche del fogliame, dopodiché clicchiamo sul segno positivo a destra delle Grass Varietes.
Ora potremo vedere un nuovo elemento aggiunto, che potremo successivamente modificare. Andiamo sulla sezione del Grass Mesh e, una volta selezionato, cerchiamo nell’immagine con su scritto None una sostituzione corretta. Nel nostro caso, con l’installazione precedente portata a compimento, selezioniamo SM_FieldGrass_01 e attendiamo il suo caricamento.
Ora che SM_FieldGrass_01 è stato correttamente integrato, possiamo modificare gli altri valori del file per far caricare fogliame a sufficienza nel mondo di gioco. Modifichiamo Grass Density a 400.0 in modo tale da far comparire una folta vegetazione nel nostro progetto, mentre attiviamo Use Grid, Random Rotation Align to Surface, che ci consentiranno invece di modificare automaticamente la vegetazione inserita senza causare alcun problema. A questo punto, dovremo anche integrare un materiale. Per farlo, ci basterà cliccare con il tasto destro del mouse su Content Browser e, da lì, trovare l’opzione dei Materials. Una volta selezionato lostr umento, dovremo semplicemente confermare l’effetto cliccando su Material. Come prima, rinominiamolo sotto il nome di GrassMaterial per evitare di confonderci tra gli asset.
Successivamente, clicchiamoci sopra con il tasto sinistro del mouse per dettagliare le caratteristiche del materiale e aggiungere due texture specifiche dal nostro Open World Demo Collection. Per farlo, dobbiamo innanzitutto inserire due Texture Sample nella griglia del materiale, cosa che avviene premendo il tasto destro del mouse e muovendosi verso l’opzione delle Texture. Da lì, ci basterà selezionare per due volte Texture Sample per aggiungere le schermate nella griglia. A questo punto, selezionando una per volta le schermate, integriamo le due texture, che in ordine sono T_AlpinePatch001_D_alt_R e T_GDC_Grass01_D_NoisyAlpha.
Mancano tuttavia degli elementi al quadro generale. Per far funzionare il materiale ci servono Landscape Layer Blend, Landscape Layer Sample e Landscape Grass Output. Per trovarli, ci basterà cercare Landscape dalla Palette, visibile in alto a destra. Una volta inserite le tre caratteristiche nella griglia, potremo andare a modificarle.
Selezioniamo innanzitutto il Layer Blend e, una volta fatto, andiamo a vedere i Details della schermata, presente in basso a sinistra. In questo frangente, dovremo cliccare sull’icona del più per due volte, aggiungendo altrettanti punti al Layer Blend stesso. Sempre tra i Details, andiamo a rinominare le aggiunte in Grass e Rock, fissando un Preview Weight di 1.0 a entrambi. Ora, seguendo i nodi, andiamo a collegare la schermata di T_AlpinePatch001_D_alt_R a Rock e T_GDC_Grass01_D_NoisyAlpha a Grass. A questo punto, ci manca solo il Grass.
Cliccando sul Landscape Grass Output, dovremo nuovamente tornare sui Details e selezionare invece il segno del più accanto a Grass Types. Ciò ci consentirà di selezionare il GrassType dal Content Browser, che includerà le sue caratteristiche nella schermata. A questo punto, dovremo selezionare il Landscape Layer Weight, ora noto solo come Sample, e rinominarlo in Grass. Colleghiamo i due nodi tra di loro e il nostro materiale dovrebbe raggiungere definitivamente la forma desiderata. A questo punto, in ordine, applichiamo il tutto tramite Apply e selezioniamo Save per non perdere i progressi raggiunti.
Ora possiamo tornare sul nostro terreno, ancora vuoto, andando a integrare il fogliame nella scena. Prima d’ogni cosa, clicchiamo direttamente su Landscape e, tra i Details, continuiamo a scendere nelle informazioni per giungere all’opzione del Landscape. In quel punto, al posto del Landscape Material, inseriamoci il nostro GrassMaterial, ora completato, per mostrare la base del nostro nuovo terreno.
Ora, dirigiamoci nuovamente sulle Modes e successivamente su Landscape, fino ad arrivare alla modalità Paint. Giunti lì, scendiamo tra le informazioni della sezioni fino a fermarci su Target Layers, dove troveremo Rock e Grass, già modificate in precedenza. Qui dovremo, in entrambi i casi, premere il pulsante dell'addizione per poi selezionare Weight-Blended Layer (normal) e salvare la posizione del file nel nostro Content Browser.
Fatto ciò, dovremo selezionare due asset diversi per entrambi i layer: Rock_Layerinfo e Grass_Layerinfo. Il primo dovrà essere legato a Rock, mentre il secondo ovviamente a Grass. Concluso questo passo, selezioniamo il nostro Grass e, premendo il tasto sinistro del mouse, cominciamo ad arricchire il terreno.
Anche la roccia potrà essere utilizzata, ma ovviamente andrà a sostituire il fogliame. In questo caso, alternare sia Brush Size che Toll Strength aiuterà a definire il posizionamento di ogni materiale.
Se vuoi aggiornamenti su Game Design inserisci la tua email nel box qui sotto: