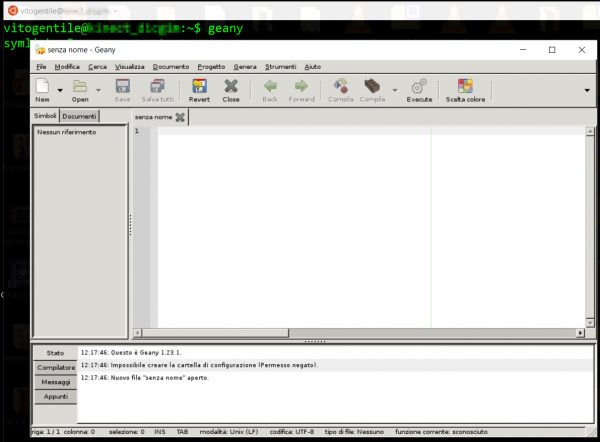Abbiamo visto come utilizzare la Bash su Windows per eseguire programmi Linux tramite riga di comando. Tuttavia, in alcuni casi può sorgere la necessità di eseguire programmi per Linux che si basano sull'uso di una GUI, ovvero di una interfaccia grafica. Applicando qualche semplice trucchetto, possiamo in effetti risolvere anche tale problema. In questa lezione ci concentreremo proprio su questo.
Supponiamo, ad esempio, di volere installare un semplice editor di testo visuale (ad esempio Geany), da utilizzare tutte le volte che vogliamo modificare un file tramite la bash. La procedura di installazione segue quella descritta nella lezione precedente, sfruttando apt:
sudo apt-get install geanySe proviamo ad eseguire direttamente il nostro editor, digitando il comando geany, otterremo però un errore di questo tipo:
vitogentile@my_laptop:~$ geany
Geany: cannot open displayCiò si spiega col fatto che, per potere essere eseguito, Geany ha bisogno di appoggiarsi ad un server grafico. Nel caso di molti sistemi operativi basati su Linux, tale server è spesso X11, che però non è installato su Windows. Sul sistema operativo di Microsoft, però, è possibile ricorrere ad un server X di tipo diverso: Xming. Abbiamo già affrontato l'argomento parlando dell'X11 forwarding in un precedente articolo. Per i nostri scopi, in questa sede è sufficiente capire che dovremo installare questo server.
Possiamo scaricare da questo link i due pacchetti Xming ed Xming-fonts, che vanno installati esattamente in questo ordine. Fatto ciò, tuttavia, anche provando ad avviare Xming e ad eseguire Geany tramite la bash, otterremo nuovamente l'errore sopra citato (cannot open display).
Ciò è dovuto al fatto che non abbiamo associato il server X in esecuzione tramite Xming, alla bash di Ubuntu. Per farlo, è sufficiente creare una variabile d'ambiente opportuna, sfruttando il comando export:
export DISPLAY=localhost:0.0Fatto ciò, eseguendo Geany come sopra specificato saremo in grado di visualizzarlo sul desktop di Windows.
Ulteriori migliorie
Ci sono ancora un paio di cose che possiamo volere perfezionare, per migliorare ulteriormente l'esperienza d'uso delle applicazioni grafiche eseguite mediante la bash di Ubuntu su Windows. Una è legata ad evitare di dover creare la variabile DISPLAY mediante export ad ogni riavvio della bash. L'altra, invece, è il miglioramento della grandezza di font ed icone delle applicazioni.
Impostazione automatica della variabile DISPLAY
Per risolvere il problema di dovere eseguire il comando export ad ogni riavvio del terminale, dobbiamo far sì che tale comando venga automaticamente eseguito quando apriamo la bash. Ci sono molti modi per farlo, ma se vogliamo abilitare questa cosa per tutti gli utenti, dovremo modificare il file /etc/profile (possiamo farlo con qualsiasi editor di testo, da nano allo stesso Geany):
sudo nano /etc/profileIn coda a tale file, aggiungiamo quindi la riga seguente:
export DISPLAY=localhost:0.0Salviamo, e avremo fatto sì che ad ogni riavvio la variabile DISPLAY venga automaticamente settata in modo corretto.
Regolazione delle dimensioni di font ed icone
Se abbiamo provato ad eseguire Geany come riportato sopra, potremmo esserci accorti che le dimensioni di font ed icone possano risultare troppo ridotte. Ciò è dovuto al fatto che, per default, l'esecuzione di Xming utilizza una risoluzione pari a 96 DPI. Possiamo però aumentare questo valore in modo abbastanza semplice, aggiungendo un opportuno flag al comando di avvio di Xming.
Se clicchiamo con il tasto destro sull'icona di Xming (quella che troviamo sul desktop o tra i programmi installati), selezionando la voce Proprietà apriremo una finestra che ci permetterà di visualizzare (e modificare) il comando effettivamente eseguito. Lo troviamo, nello specifico, alla voce Destinazione della scheda Collegamento.
Nella voce Destinazione, è sufficiente aggiungere il flag -dpi 106, aumentando quindi la risoluzione a 106 DPI.