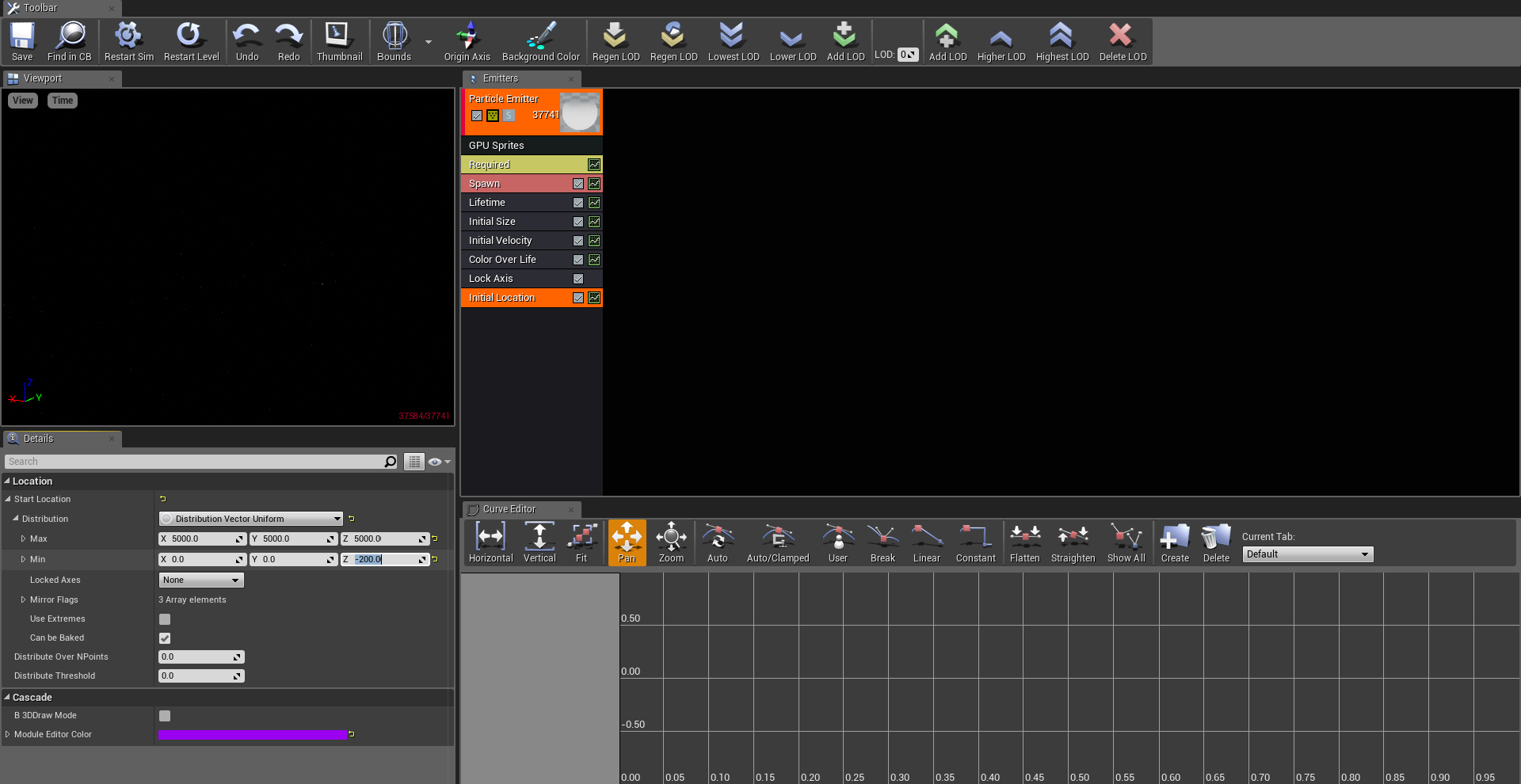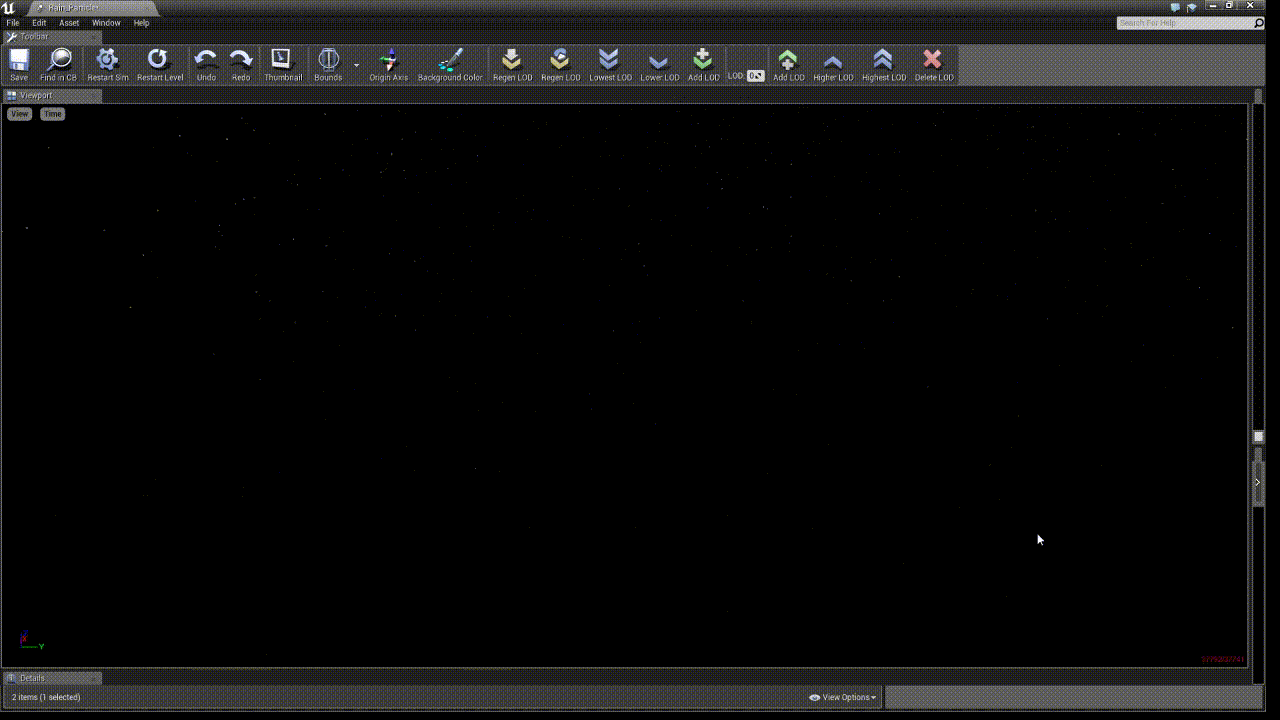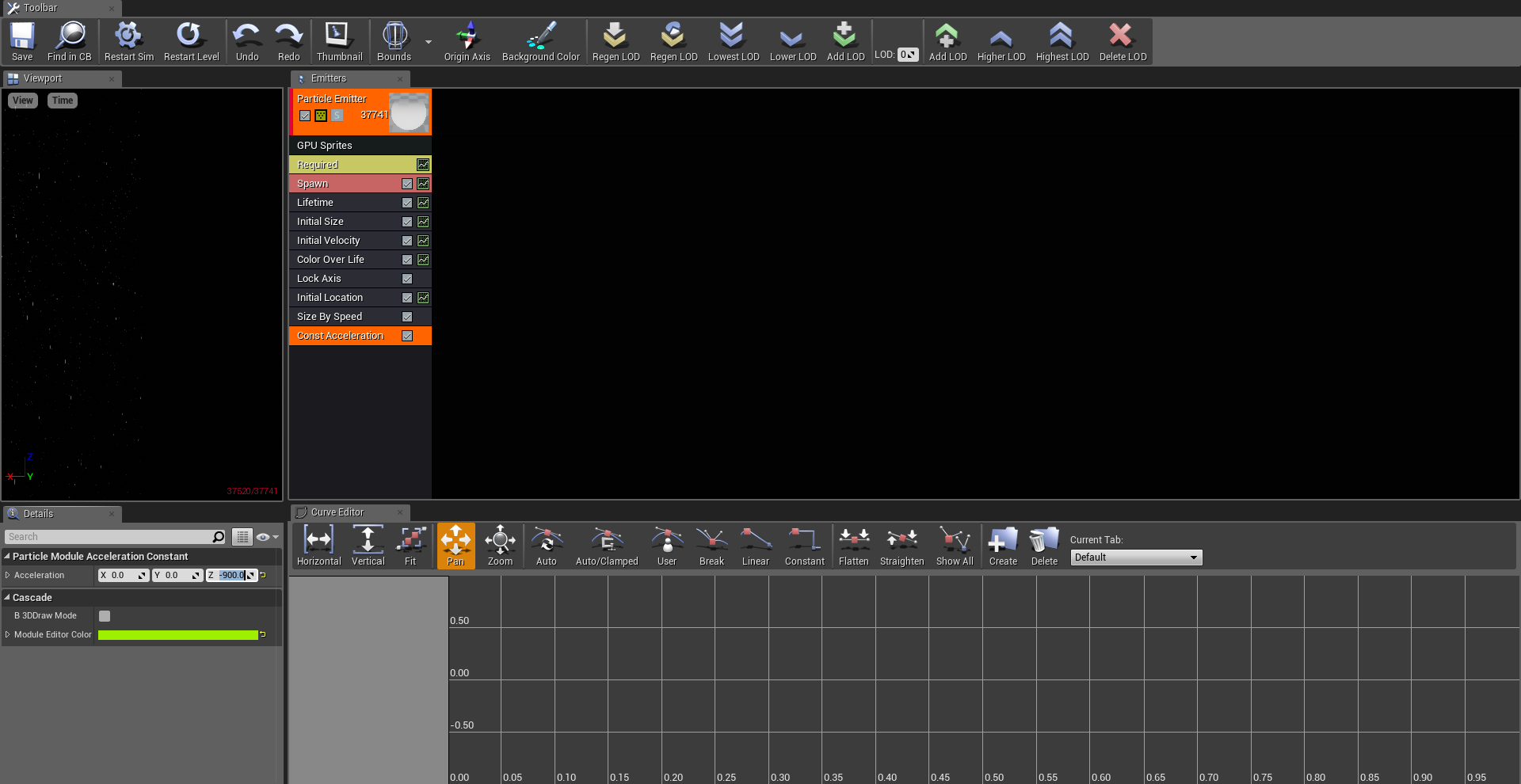Quando ci troveremo faccia a faccia con un temporale, non sarà semplice notare le singole gocce di pioggia o il loro movimento all’interno dello scenario; questo è dovuto dal fatto che in precedenza, così come lo stiamo facendo noi, degli sviluppatori si saranno impegnati a estendere gli effetti di quella stessa pioggia per coprire tutte le zone che il giocatore dovrà percorrere. E allo stesso modo, tra modellazione delle gocce, velocità delle stesse e altre minuzie, la pioggia virtuale non ci sembrerà mai così lontana da quella reale. Noi siamo quasi arrivati a un risultato simile, ma per raggiungerlo in maniera definitiva dovremo ancora sistemare delle caratteristiche nel Rain_Particle.
Alteriamo la posizione della pioggia
Procediamo nella modifica della pioggia e rimanendo all’interno del Rain_Particle, subito dopo aver fissato l’orientazione delle gocce, dovremo anche alterare la loro posizione all’interno dello scenario. Ora come ora, la nostra pioggia più che un elemento del genere sembrerà difatti una minuscola (quanto fulminea) cascata! Per risolvere questo problema, come sempre, clicchiamo con il tasto destro del mouse su uno spazio vuoto e scendiamo tra le opzioni fino a giungere a Location, per poi cliccare sulla prima opzione visibile, ovvero Initial Location. Ciò ci darà modo di creare una nuova finestra nella lista già presente, che andremo a selezionare per vedere i suoi Details. Scendendo verso l’opzione del Location, ricordiamoci di aprire le finestre dedicate a Start Location e Distribution, dove troveremo finalmente tutti valori da modificare a piacimento per espandere (o diminuire ulteriormente) l’area di gioco che vorremo influenzare con migliaia di gocce!
Fermiamoci subito sul valore del Max, fissando le sue X, Y e Z su 5.000. Queste tre coordinate saranno difatti fondamentali per dare una dimensione appropriata alla nostra nuvola digitale, che ora potrà vantare una lunghezza, una larghezza e un’altezza sufficienti per colpire un’ampia superficie della nostra scena. Non è però ancora finita! Anche il Min avrà infatti bisogno di alcune piccole modifiche. Scesi fino al suo valore, spostiamoci sulla Z e modifichiamo il suo valore da 0 a -200. In questo modo, senza contare tuttavia l’area che dovrà essere influenzata dalla pioggia, avremo creato delle gocce di pioggia che scenderanno da una zona ben più ampia rispetto a quella iniziale! Nonostante ciò, per arrivare alla vera e propria implementazione ci basterà un altro passo, ovvero l’incremento della velocità iniziale per la pioggia, che servirà alle nostre gocce per assumere una forma più realistica e lontana dalle palle di neve che inizialmente ci potevano sembrare.
Modifichiamo la velocità della nostra pioggia
Per influenzare in maniera così diretta la velocità iniziale delle nostre gocce, ovviamente avremo bisogno di un nuovo strumento. L’Emitter che stiamo cercando, da individuare sempre con il tasto destro del mouse, rientra difatti nella sezione della Size, all’interno della quale troveremo il buon Size By Speed; integriamolo nella nostra lista e proseguiamo. Una volta inserito, come prima, dovremo spostarci sulla sua barra dei Details, dove troveremo una schermata a noi familiare. Il Size By Speed infatti, così come gli altri strumenti inseriti precedentemente, potrà essere impostato tramite due valori: lo Speed Scale e il Max Scale. Partendo dal primo, fissiamo un Y di 5.0 allo Speed Scale, mentre per il Max Scale imposteremo un X di 0.5 e un Y di 5.0. A questo punto, indipendentemente dalla nostra distanza rispetto alle gocce, potremo osservare un altro cambiamento nella caduta della pioggia.
Definiamo l’accelerazione della pioggia
Considerate le ultime modifiche, per fare in modo che la pioggia possa risultare davvero realistica alla caduta ci manca soltanto un ultimo elemento tra gli Emitter disponibili, ovvero il Const Acceleration. Questa nuova finestra, come si può evincere anche dal nome stesso, aiuterà la nostra pioggia ad accelerare costantemente durante la caduta, dandoci l’idea di star osservando davvero un oggetto in caduta libera. Per modificare l’ultimo Emitter, ci basterà cliccare con il tasto destro del mouse su uno spazio vuoto e da lì, dopo aver indicato l’opzione dell’Acceleration, potremo selezionare il relativo Const Acceleration. Così facendo otterremo il nuovo Emitter, che andremo sempre a modificare tramite i suoi Details, visibili in basso a sinistra. Fortunatamente, nella sezione dell’Acceleration, non dovremo modificare tutto ma solo l’asse delle Z, che dovrà passare dal classico 0 a un -900, in modo tale da far cadere la pioggia a una velocità realistica all'interno del nostro mondo di gioco.
Una volta che avremo chiuso questa sezione, e ricordandoci di cliccare sempre su Save, visibile in alto a sinistra, torniamo sul nostro progetto di Unreal Engine. Per verificare di aver inserito correttamente tutti i valori, trasciniamo il nostro Rain_Particle all’interno dello scenario; non importa dove, visto che servirà solo per dimostrarci di aver fatto il lavoro giusto. In teoria dovremmo già avere modo di vedere la pioggia in tempo reale, ma per verificarlo seriamente potremo anche cliccare su Play, visibile in alto al centro, muovendoci con il nostro personaggio immerso nella pioggia. Eppure, lo noteremo, mancherà ancora un dettaglio per ultimare il nostro temporale virtuale: l’interazione con lo scenario!