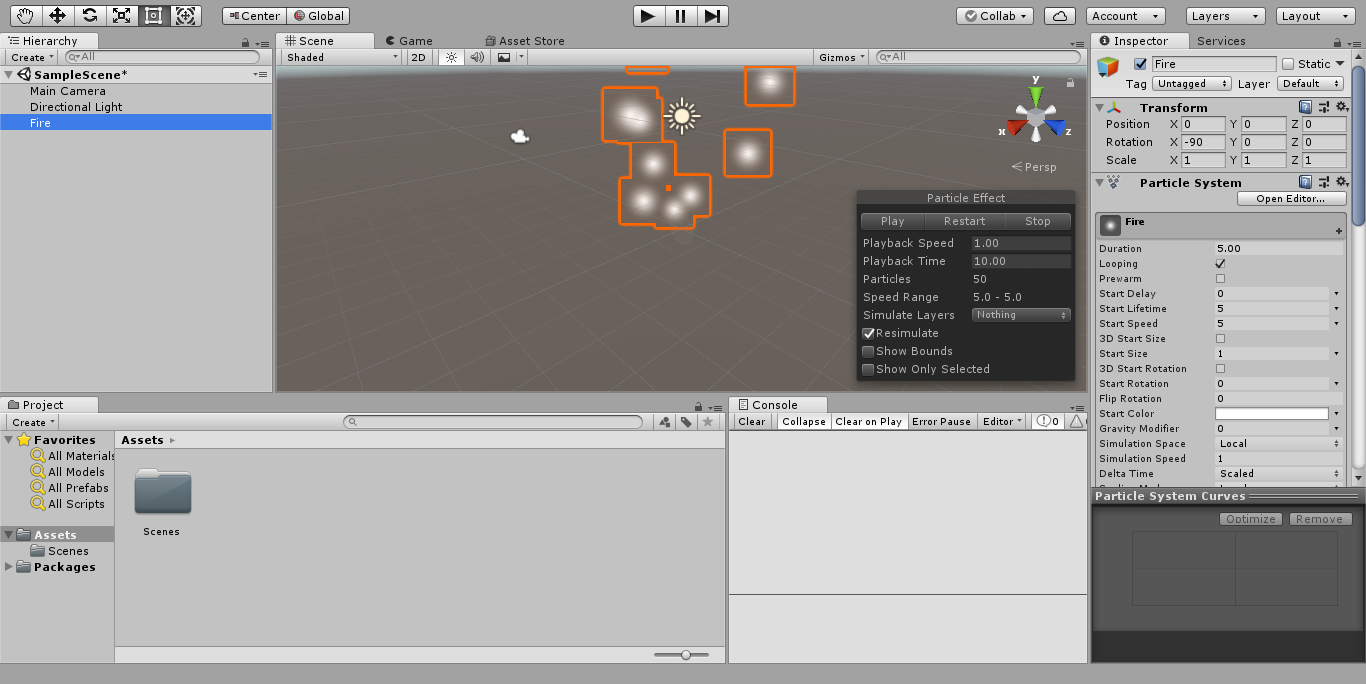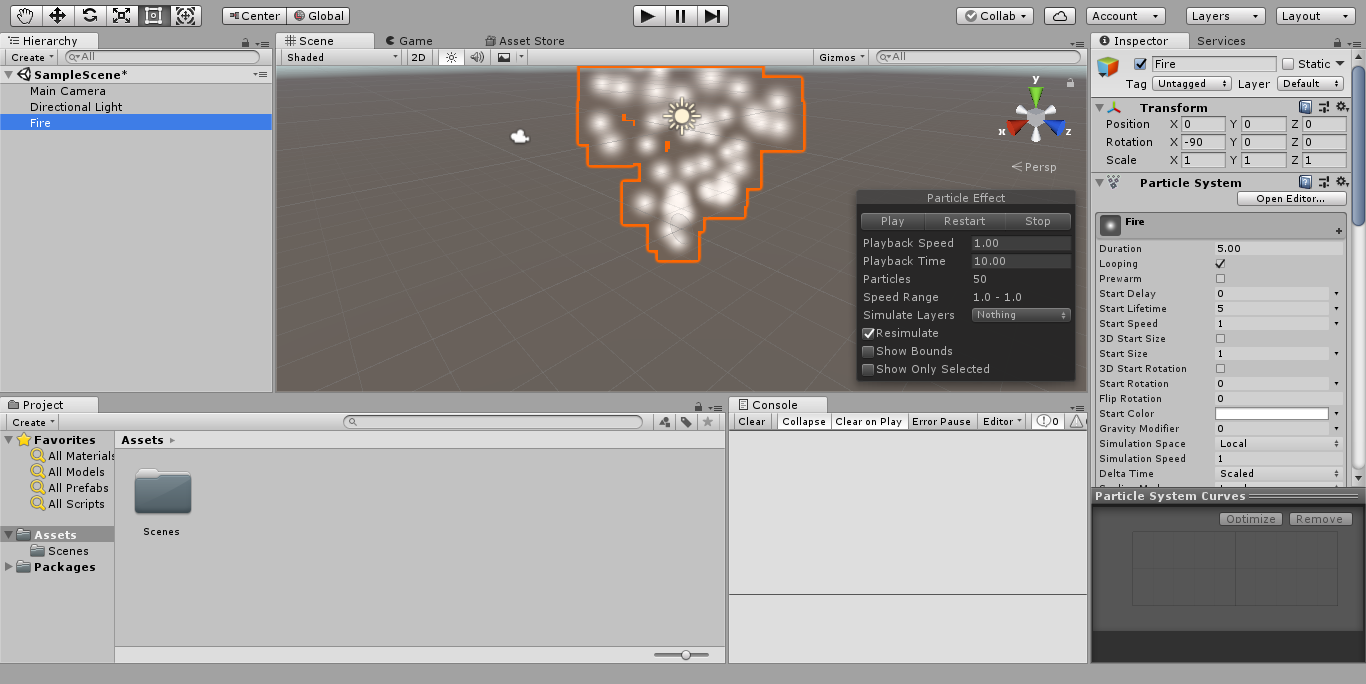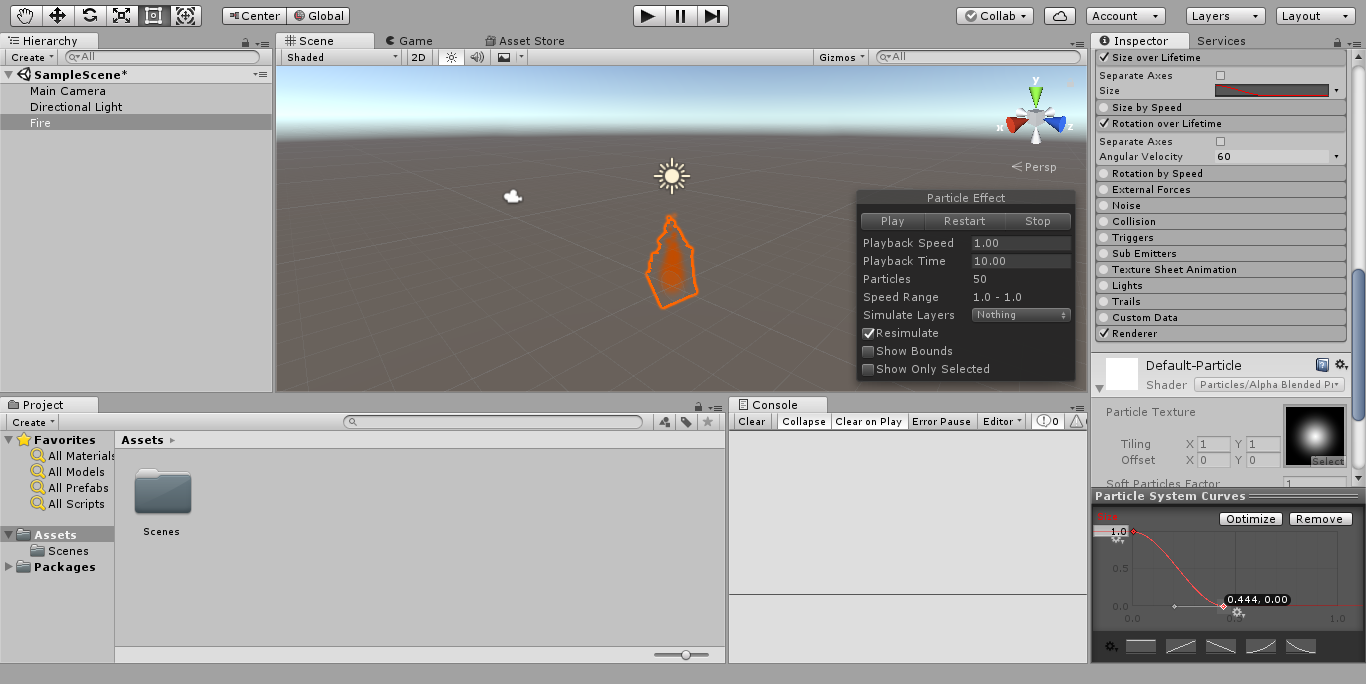In questa lezione vedremo come integrare una texture di fuoco nella nostra scena. Avremo due possibilità: potremo sia realizzarne una bianca da Adobe Photoshop, dettagliandola successivamente nel progetto di Unity, sia scaricarne una già pronta dai siti che le offrono apertamente. Nella nostra situazione ci dirigeremo su OpenGameArt, un sito dedicato unicamente a questo scopo, e andremo a cercare un file chiamato “Flame Particle set - 4 in total”; la sua icona dovrebbe rappresentare una fiammella inserita su uno sfondo nero. Una volta entrati nella pagina ci troveremo davanti a ben 4 file in formato .jpg da scaricare. Scarichiamoli tutti, inserendoli in una cartella apposita per il nostro progetto, e chiudiamo il sito. Adesso è arrivato il momento di aprire Unity.
Creiamo il fuoco
Innanzitutto, considerando che il fuoco è un effetto particellare, dovremo muovere il mouse su GameObject, visibile tra le barre in alto, e dirigerci su Effect, cliccando infine su Particle System. Ciò ci garantirà la nostra base del fuoco, ma come andremo a vedere Unity ci mostrerà semplicemente una serie di texture volanti all’interno del nostro progetto; cominciamo a sistemarle. Muovendoci su Inspector, presente a destra sullo schermo, assicuriamoci che il nostro Fuoco sia attivo nell’opzione denominata Looping. Una volta che avremo confermato il dettaglio, scendiamo ulteriormente nella lista per cliccare su Start Speed, il cui numero di partenza dovrà necessariamente scendere da 5 a 1. A questo punto avremo una base sicuramente più realistica, ma ci mancano ancora dei dati fondamentali.
Proseguendo nella modifica e scendendo tra le opzioni del nostro Inspector, aumentiamo la Start Rotation del nostro fuoco a 60, in modo tale che possa inserirsi nello scenario con più facilità. Manca tuttavia un colore alle nostre fiamme. Per vivacizzarle un po’, selezioniamo l’opzione dello Start Color e, nello specifico, inseriamo nell’acronimo R una base di 190, in quello di G un 75, nel B una base di 0 e nella A il massimo possibile; probabilmente un 255. A questo punto dovremmo aver ottenuto la base di una buona fiammella, ma per renderla realistica ci mancano ancora delle rifiniture.
Scendendo ulteriormente, assicuriamoci che l’opzione del Play on Awake sia stata selezionata accuratamente. In questo modo non dovremo preoccuparci di attivare la fiammella ogni volta che faremo partire il nostro progetto; si formerà in automatico. Scendiamo ancora, tra le opzioni avanzate del nostro fuoco, e apriamo sia Emission che Shape; la prima servirà più che altro a fissare la quantità di effetti particellari emessi nel tempo, mentre Shape ci sarà particolarmente utile a relegare una forma realistica al nostro fuoco. Selezioniamo quindi la seconda opzione e modifichiamo immediatamente la forma, che dovrà passare a un Cone. A questo punto riduciamo il suo Angle, da 25 a 0, e il suo Radius, da 1 a 0,1. In questa situazione specifica, ora che abbiamo ridotto le informazioni in questo modo, la nostra fiammella dovrebbe essere uscita in maniera più realistica.
Se alzassimo il nostro sguardo verso il cielo di Unity vedremmo una fiammella essenzialmente infinita, in grado di crescere progressivamente in verticale. Fortunatamente, per eliminare questo fastidioso difetto ci basterà dirigerci sull’opzione del Size over Lifetime, che andrà attivata. Ora che avremo la possibilità di sistemare la grandezza del nostro fuoco, muoviamo il puntino a sinistra in alto, mentre quello a destra dovrà spostarsi a sinistra fino a raggiungere il 0.444. Allo stesso modo dovremo anche impostare una rotazione convincente del fuoco, in modo tale da rendere i suoi movimenti sempre più frenetici nel punto più alto. Per farlo, dovremo semplicemente attivare l’opzione del Rotation over Lifetime e aumentare la sua Angular Velocity da 45 a 60. In questo modo, avremo una base definitiva della fiammella.
Integriamo la texture
Quel che ci resta da fare, ora che abbiamo sistemato la forma del nostro fuoco, sarà quella di importare la texture precedentemente scaricata. Innanzitutto muoviamo il nostro cursore del mouse sulle cartelle del Project, integrando al suo interno tutte le FlameParticle scaricate. Per farlo, ci basterà spostare i file in formato .jpg all’interno dello spazio indicato. Una volta fatto ciò, dovremo cliccare con il tasto destro sullo spazio vuoto e selezionare prima Create e inserire un Material nel nostro progetto, che andremo a rinominare come FireMaterial. A questo punto dovremo inserire una texture sul nostro FireMaterial, ma prima avremo bisogno di attivare la modalità Debug del nostro Inspector, che potremo inserire grazie alla piccola tabella presente alla sua destra.
Integriamo la texture attraverso l’Inspector del nostro FireMaterial, cliccando prima su Saved Properties, poi su MainTex e infine su Second, cliccando il puntino bianco relativo all’opzione delle Texture. Tra i risultati che ci verranno mostrati, selezioniamo su FlameParticle1 e salviamo le modifiche. A questo punto, trasciniamo il FireMaterial sul nostro Fire per vedere i primi risultati della texture.
Infine, tornando sulla modalità Normal del nostro Inspector, selezioniamo Fire e scendiamo tra tutte le opzioni, arrivando allo Shader del FireMaterial. Modifichiamolo da Standard ad Additive, selezionando prima Particles tra le opzioni della lista. A questo punto, la nostra fiammella sarà finalmente pronta per essere inserita nello scenario!