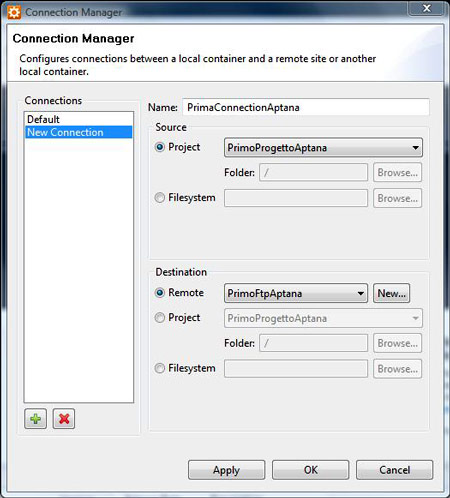Le Connections sono un punto di forza di Aptana Studio, grazie ad esse è possibile sincronizzare il contenuto di un progetto o di una cartella locale con quello di una cartella remota (ad esempio, un sito Web), di un altro progetto o di un'altra cartella locale. Le connections possono essere utilizzate sia per l'upload di pagine Web che per l'espletamento di operazioni di backup.
Per creare una nuova connection, è necessario fare clic sull'omonima voce presente nel menu laterale sinistro del programma, questa azione permetterà di accedere ad una finestra di configurazione in cui definire tutte le impostazioni necessarie per le proprie esigenze di sincronizzazione.
La finestra è suddivisa in due sezioni:
- Source: il sorgente da cui verranno prelevati file e cartelle;
- Destination: il percorso di destinazione in cui verranno spostati i contenuti da sincronizzare.
Il sistema di sincronizzazione più consueto è quello tra un progetto salvato in locale e il contenuto di uno spazio FTP, a questo scopo, dopo aver definito il nome della nuova Connection riempiendo l'apposito campo Name (PrimaConnectionAptana nell'immagine), sarà possibile selezionare la voce Project nella sezione dedicata al sorgente e Remote in quella per la destinazione.
In corrispondenza della sorgente, sarà necessario selezionare uno dei progetti memorizzati dal programma, per quanto riguarda invece la destinazione, sarà possibile selezionare una delle connessioni precedentemente create, oppure crearne una nuova facendo clic sul pulsante News.. e seguendo la procedura descritta nel capitolo precedente.
Un progetto può anche essere sincronizzato con un altro progetto, in questo caso, nella sezione Destination, bisognerà spuntare la voce Project e selezionare il progetto di destinazione dal menu a discesa posto di fianco ad essa.
Infine, è possibile sincronizzare un progetto con una cartella all'interno del filesystem della propria macchina, a questo scopo, sempre nella sezione Destination, bisognerà selezionare la voce Filesystem e fare clic su Browse.. per sfogliare il contenuto del disco alla ricerca della directory che si desidera utilizzare per la sincronizzazione.
Se si desidera utilizzare come sorgente per la Connection una cartella del filesystem, bisognerà selezionare la voce omonima nella sezione Source, quindi fare clic su Browse.. per ricercare e selezionare la cartella da sincronizzare.
Effettuate le scelte desiderate, sarà possibile fare clic su Apply per confermare la creazione della Connection e passare alla definizione di una nuova, oppure si potrà fare clic su OK per chiudere la finestra senza procedere alla definizione di ulteriori Connections.