In questo tutorial cerchiamo di creare un logo tridimensionale a partire dal logo di HTML.it. Nel farlo mostriamo una semlice tecnica per ottenere modelli 3D da immagini piane.
Inserire una immagine in background
Partiamo proprio dal logo. Dopo aver aperto Blender e aver cancellato il cubo di default dalla scena ci posizioniamo nella vista frontale.
Vogliamo prendere a riferimento l'immagine del logo di HTML.it e creare il modello ricalcandone i contorni. Per far apparire l'immagine di riferimento come sfondo della Finestra 3D, clicchiamo sulla voce View nell'header della Finestra 3D e selezioniamo "Background Image": appare così il relativo pannello.
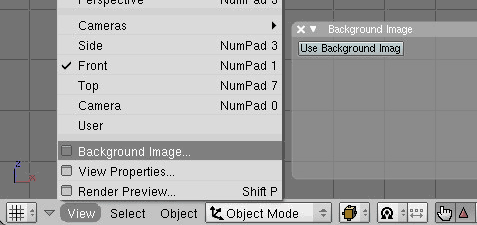
Clicchiamo poi sull'unico pulsante presente nel pannello, per poter poi accedere al pulsante Load: questo apre una finestra che permette di selezionare l'immagine da utilizzare. Scelta l'immagine, verrà subito mostrata nella Finestra 3D.
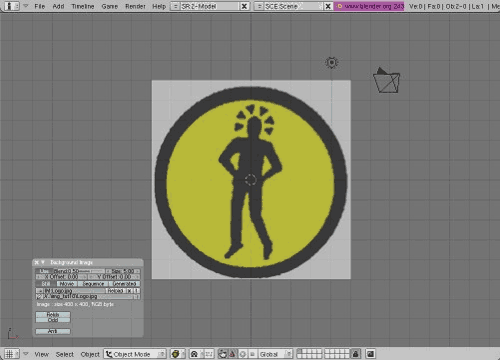
Una volta importata l'immagine chiudiamo il pannello Background Image con la 'X' in alto a sinistra.
Creazione del logo 3D
Ci sono diversi metodi per realizzare un logo. Uno dei più importanti consiste nel disegnare il contorno del logo attraverso l'utilizzo delle curve e, successivamente, estrudendo la forma ottenuta, avere un risultato in 3D. Un diverso approccio, invece, consiste nel partire da una mesh semplice (come, ad esempio, un piano) e nel disegnare il logo con successive estrusioni dei vertici di questa mesh.
In questo tutorial utilizziamo quest'ultimo metodo.
In vista frontale e con l'immagine di riferimento nella Finestra 3D, creiamo un piano (Add>Mesh>Plane).
Per visualizzare l'immagine di riferimento sotto il piano, bisogna passare alla modalità di disegno Wireframe: per far questo è sufficiente premere la lettera 'Z'.
Successivamente spostiamo e scaliamo il piano alla base del logo, in corrispondeza di un piede dell'uomo stilizzato.
Ora si possono estrudere numerose volte i vertici del piano per ottenerne una forma. In particolare, selezionando due vertici adiacenti e premendo la lettera 'E': appare il menu Extrude, da questo selezionare Only Edges.
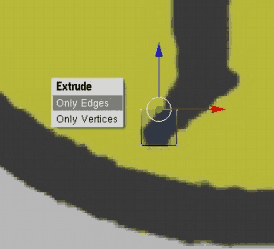
In questo modo vengono creati due nuovi vertici collegati ai precedenti; per spostarli, è sufficiente muovere il mouse.
Un'altra funzione che può essere utile eseguire, è unire due (o più) vertici: per farlo è sufficiente selezionarli e premere 'Alt+M'. Dal menu che appare si può poi scegliere dove verrà posizionato il vertice finale.
Ripetendo l'operazione di estrusione diverse volte (e con diverse coppie di vertici) e spostando opportunamente i nuovi vertici creati, è possibile formare approssimativamente l'intero logo.
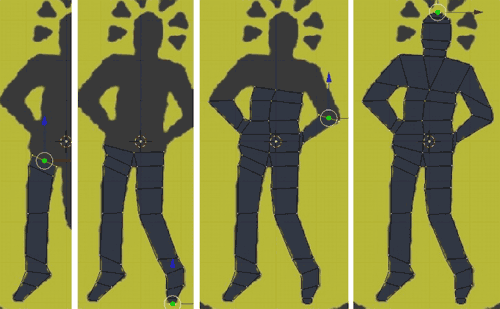
In modo analogo, è possibile anche aggiungere i piccoli triangoli posti intorno alla testa dell'omino.
Una volta ottenuto un risultato soddisfacente, è possibile applicare il modifier Subsurf per arrotondare superfici: dal contesto Editing (F9), clicchiamo su Add Modifier dal pannello Modifier e scegliere Subsurf. Poi, nel pannello che appare, in questo caso, è consigliato impostare il valore di Render Level a 1 anzichÉ a 2.
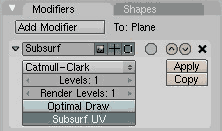
Successivamente, se necessario, in Edit Mode, possiamo rifinire il modello spostando alcuni vertici.
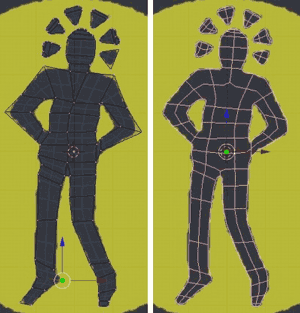
Terminato questo passaggio, posizionandosi in vista Top e, in Edit Mode, selezioniamo tutti i vertici e premere la lettera 'E': apparirà nuovamente il pannello Edge. Questa volta clicchiamo sulla voce Region e spostando il mouse otteniamo l'estrusione dell'intera mesh. Avremo quindi dato profondità al modello, rendendolo 3D.
Infine, per lisciare la mesh ottenuta, possiamo selezionare tutti i vertici e cliccare sul pulsante SetSmooth nel pannello Link and Materials del contesto Editing (F9). Suddividiamo la Mesh in più poligoni per ottenere maggior definizione premendo 'W' e selezionando Subdivide.
Possiamo ripetere questa operazione una seconda volta, per migliorare ulteriormente la mesh.
Per visualizzare quanto ottenuto, in vista Camera, spostiamo la luce di fronte al logo creato.

Per completare il logo, creiamo anche il cerchio intorno all'uomo stilizzato. Inseriamo allora un cerchio (Add>Curve>Bezier Circle), lo ridimensioniamo e ne i vertici in modo che sia sovrapponibile al bordo interno del cerchio del logo nell'immagine di riferimento.
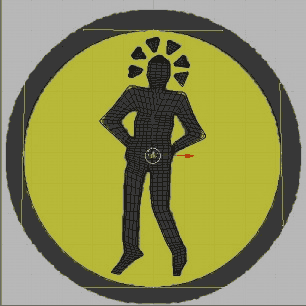
Per rendere la curva tridimensionale, accediamo al contesto Editing (F9): dal pannello Curve and Surface è possibile impostare diversi parametri.
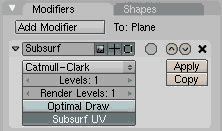
Premere il pulsante 3D, poi attraverso Bevel Depth e BevResol è possibile dare uno spessore al cerchio: in questo caso, impostiamo BevResol=10 e Bevel Depth del valore necessario affinchè il bordo esterno del cerchio sia sovrapponibile al bordo esterno del cerchio dell'immagine di riferimento.
Andiamo in vista Top e, attraverso Extrude (del pannello Curve and Surface), impostiamo la profondità del cerchio in modo che sia uguale a quella dell'uomo stilizzato creato in precedenza. Ovviamente, se necessario, sposare il cerchio premendo la lettera 'G'.
Per ottenere un rendering ottimale, è importante scegliere una buona posizione per la camera e per la luce presente nella scena. Dopo diversi tentativi, si può giungere al risultato desiderato.
Infine, per migliorare l'illuminazione dell'intera scena, è spesso utile attivare, dal sotto-contesto World Buttons, l'Ambient Occlusion.
