In questo primo tutorial cerchiamo di creare dei modelli tridimensionali in stile "cartoon", tecnica che può rivelarsi utile per creare set di icone stilizzate.
Ci sono un paio di accorgimenti da adottare in Blender per ottenere questo effetto nei rendering: quello fondamentale consiste nell'abilitare la caratteristica che disegna con un tratto marcato i contorni degli oggetti, mentre l'altro (spesso utile, ma non sempre indispensabile) consiste nell'utilizzare materiali insensibili alla luce (caratteristica ottenibile attivando il pulsante Shadeless tra le proprietà del materiale).
Cominciamo dando queste caratteristiche al cubo di default di Blender. Affinché venga disegnato un contorno marcato agli oggetti, bisogna accedere al sotto-contesto "Render buttons" e, nel pannello Output, abilitare il pulsante Edge. Premendo, invece, "Edge Settings" è possibile specificare il colore della contorno (attraverso gli slider RGB) e l'intensità (impostando il valore di Eint).
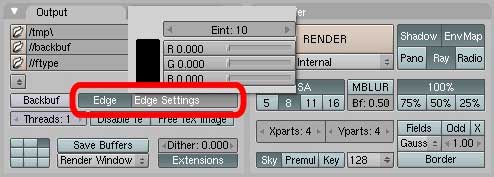
Il materiale del cubo dovrebbe essere insensibile alla luce, per impostare questa condizione è sufficiente cliccare sul pulsante Shadeless nel pannello Material del sotto-contesto Material buttons.

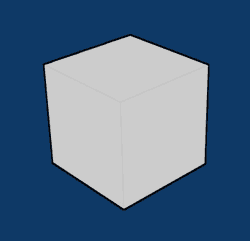
Creare l'immagine di un semaforo in stile cartoon
Partendo dal cubo di default di Blender, vediamo come creare il modello di un semaforo.
Come prima, abilitiamo il pulsante Edge e impostiamo il parametro Eint = 50. Poi selezioniamo il cubo di default e accediamo al sotto-contesto Material Buttons. Dal pannello Material cliccchiamo sul pulsante "Shadeless" e impostiamo un colore giallo per il materiale (R=0.7, G=0.7, B=0.0). È poi possibile, dal pannello Links and Pipeline, assegnare un nome al materiale: lo si può chiamare "semaforo".
Per creare la luce del semaforo, inseriamo una UVsphere (Add>Mesh>UVsphere) e impostiamo SetSmooth dal pannello Editing (F9).
È poi necessario assegnare un materiale (a cui si può dare il nome "verde") alla sfera. È importante attivare il pulsante Shadeless e impostare un colore verde (R=0.0, G=0.8, B=0.0).
Eventualmente cambiando visuale, utilizzando poi i tasti S e G, è possibile scalare e spostare la sfera per inserirla, in parte, all'interno del cubo precedente.
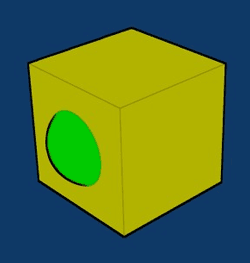
Per creare la parte protettiva, che nei semafori è posizionata sopra la luce, possiamo inserire un cilindro (in vista frontale, Add>Mesh>Cylinder), assegnargli il materiale "semaforo" creato precedentemente e, in Edit Mode, cancellare i vertici non necessari in modo da ottenere la forma desiderata. Infine, lo si può scalare e traslare sopra la luce.
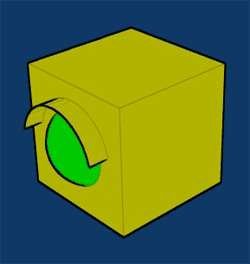
Una volta realizzato questo insieme, possiamo replicarlo due volte per ottenere le tre luci del semaforo.
Per duplicare uno o più oggetti, è necessario selezionarli e premere 'Maiuscolo+D'. Premendo poi 'G' e 'Z' (in successione) è possibile spostare gli oggetti lungo l'asse Z: per questo tutorial è utile in quanto premette di ottenere tre blocchi perfettamente allineati verticalmente.
Per ottenere un rendering che inquadri l'intera scena, è necessario rimpicciolire il semaforo o allontanare la camera.
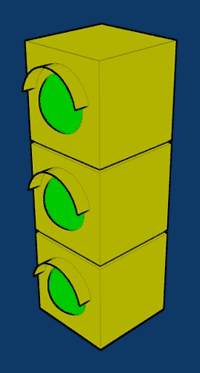
Non ci rimane che cambiare il colore delle due luci duplicate: a quella centrale assegnamo il colore giallo (R=1.0, G=1.0, B=0.0) e il colore rosso (R=0.8 G=0.0, B=0.0) alla sfera in alto.
Per completare il disegno, aggiungiamo un palo verticale che unisce i tre blocchi. Per farlo, in vista Top, inseriamo un cilindro (Add>Mesh>Cylinder), lo ridimensioniamo e trasliamo rispettivamente con le lettere 'S' e 'G'.
Anche a questo cilindro assegnamo un materiale "Shadeless" (nel pannello Material) ed un colore grigio chiaro (R=0.5, G=0.5, B=0.5).
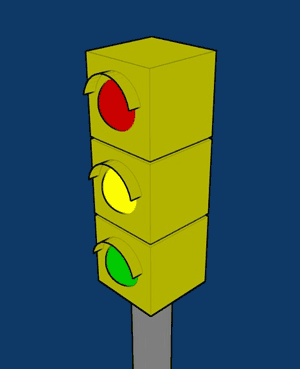
Se vuoi aggiornamenti su Design inserisci la tua email nel box qui sotto: